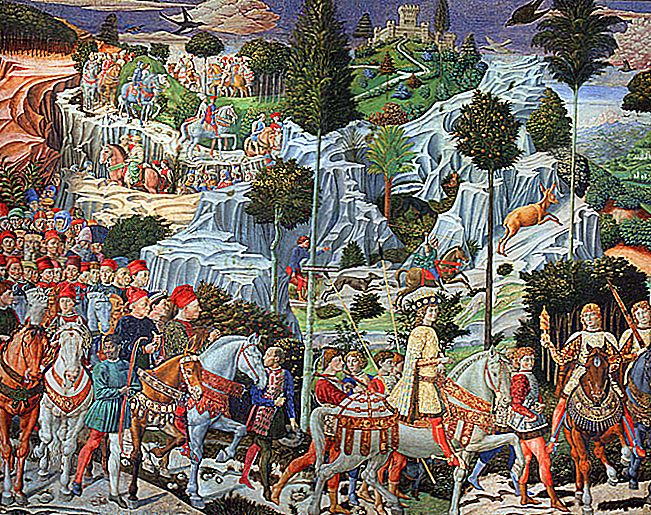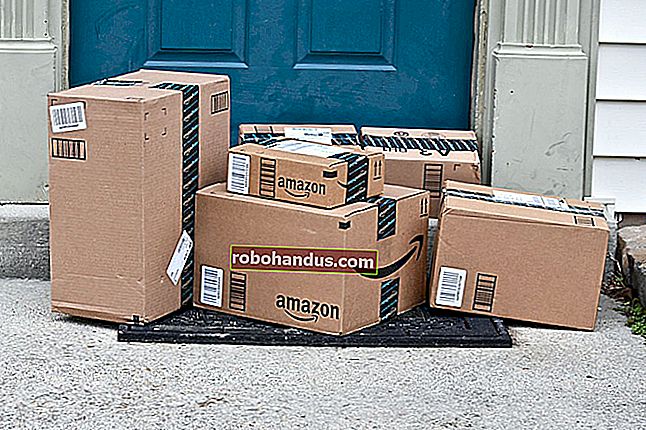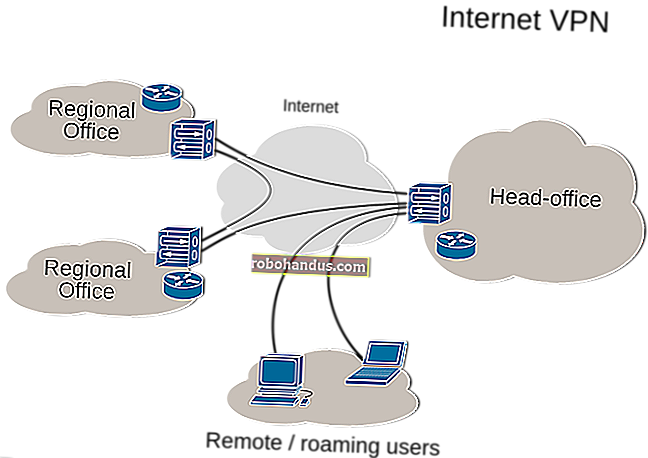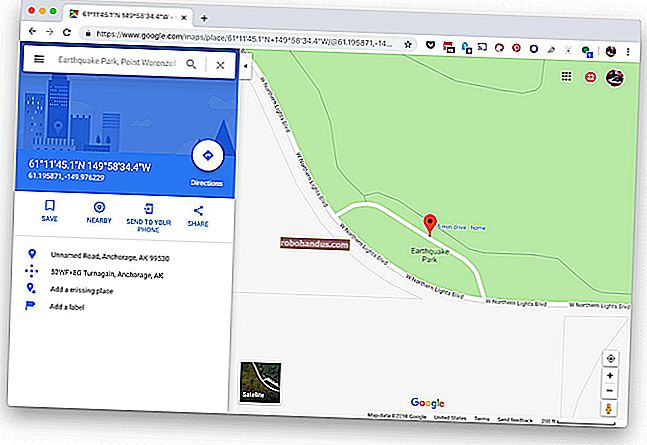วิธีดูว่าใครเชื่อมต่อกับเครือข่าย Wi-Fi ของคุณ

คุณรู้หรือไม่ว่าใครเชื่อมต่อกับเครือข่าย Wi-Fi ของเราเตอร์ของคุณ? ดูรายการอุปกรณ์ที่เชื่อมต่อกับเครือข่าย Wi-Fi จากเราเตอร์หรือคอมพิวเตอร์ของคุณเพื่อค้นหา
โปรดทราบว่าทุกวันนี้อุปกรณ์จำนวนมากเชื่อมต่อกับ Wi-Fi ของคุณ รายการจะประกอบด้วยแล็ปท็อปสมาร์ทโฟนแท็บเล็ตสมาร์ททีวีกล่องรับสัญญาณเครื่องเล่นเกมเครื่องพิมพ์ Wi-Fi และอื่น ๆ
ใช้ GlassWire Pro เพื่อดูว่าใครเชื่อมต่ออยู่ (และรับการแจ้งเตือนเมื่ออุปกรณ์ใหม่เชื่อมต่อกับ Wi-Fi ของคุณ)

เราเป็นแฟนตัวยงของไฟร์วอลล์ GlassWire และระบบรักษาความปลอดภัยและหนึ่งในคุณสมบัติที่ยอดเยี่ยมที่พวกเขามีในรุ่น Pro คือมุมมองเครือข่ายที่ง่ายและรวดเร็วซึ่งแสดงให้คุณเห็นอุปกรณ์ทั้งหมดที่เชื่อมต่อกับเครือข่าย Wi-Fi ของคุณ
GlassWire ไม่ได้เป็นเพียงไฟร์วอลล์เท่านั้น แต่ยังมีกราฟที่สวยงามเพื่อแสดงการใช้แบนด์วิดท์ของคุณดูว่าแอปพลิเคชันใดเชื่อมต่อกับอะไรและใช้แบนด์วิดท์เท่าใด คุณสามารถรับการแจ้งเตือนเมื่อแอปพลิเคชันเปลี่ยนแปลงบางอย่างหรือเมื่อโปรแกรมติดตั้งพยายามติดตั้งไดรเวอร์ระบบใหม่ มีคุณสมบัติมากมายหลายรายการที่นี่
แต่สิ่งที่ทำให้ GlassWire ดียิ่งขึ้นสำหรับหัวข้อของวันนี้คือถ้าคุณเข้าไปที่แผงการตั้งค่าคุณสามารถเปิดใช้งานการแจ้งเตือนได้ทุกครั้งที่อุปกรณ์ใหม่พยายามเชื่อมต่อกับ Wi-Fi ของคุณ ตอนนี้เป็นคุณสมบัติที่ยอดเยี่ยม!

GlassWire ให้บริการฟรีสำหรับการใช้งานขั้นพื้นฐาน แต่การตรวจสอบอุปกรณ์เครือข่ายรวมอยู่ในรุ่นที่ต้องชำระเงินเท่านั้น ($ 49 สำหรับพีซีหนึ่งเครื่อง)
ใช้เว็บอินเตอร์เฟสของเราเตอร์ของคุณ
ที่เกี่ยวข้อง: 10 ตัวเลือกที่มีประโยชน์ที่คุณสามารถกำหนดค่าได้ในเว็บอินเตอร์เฟสของเราเตอร์
วิธีที่ดีที่สุดในการค้นหาข้อมูลนี้คือตรวจสอบเว็บอินเทอร์เฟซของเราเตอร์ของคุณ เราเตอร์ของคุณโฮสต์เครือข่าย Wi-Fi ของคุณดังนั้นจึงมีข้อมูลที่แม่นยำที่สุดเกี่ยวกับอุปกรณ์ที่เชื่อมต่ออยู่ เราเตอร์ส่วนใหญ่เสนอวิธีการดูรายการอุปกรณ์ที่เชื่อมต่อแม้ว่าบางรายการอาจไม่มี
เคล็ดลับมาตรฐานในการเข้าถึงเว็บอินเตอร์เฟสของเราเตอร์ของคุณมีผลบังคับใช้ หากคุณไม่แน่ใจเกี่ยวกับที่อยู่ IP โดยทั่วไปคุณสามารถค้นหาที่อยู่ IP เกตเวย์ของคอมพิวเตอร์ของคุณได้จากแผงควบคุม คุณยังสามารถเรียกใช้คำสั่ง ipconfig / all ในหน้าต่างพร้อมรับคำสั่ง
ที่เกี่ยวข้อง: 10 ตัวเลือกที่มีประโยชน์ที่คุณสามารถกำหนดค่าได้ในเว็บอินเตอร์เฟสของเราเตอร์
จากนั้นเสียบที่อยู่ IP นี้ลงในแถบที่อยู่เว็บเบราว์เซอร์ของคุณแล้วกด Enter ปกติแล้วควรจะเปิดอินเทอร์เฟซของเราเตอร์ หากไม่เป็นเช่นนั้นให้ตรวจสอบเอกสารของเราเตอร์ของคุณหรือค้นหาหมายเลขรุ่นและ "เว็บอินเทอร์เฟซ" บนเว็บเพื่อดูวิธีการเข้าถึง หากคุณไม่ได้ตั้งรหัสผ่านและข้อความรหัสผ่านที่กำหนดเองคุณอาจต้องทำการค้นหาหรือตรวจสอบเอกสารเพื่อค้นหารหัสเริ่มต้นสำหรับรุ่นเราเตอร์ของคุณ

การค้นหารายชื่ออุปกรณ์ที่เชื่อมต่อ
ตอนนี้ต้องหาตัวเลือกในเว็บอินเทอร์เฟซของเราเตอร์ที่ไหนสักแห่ง มองหาลิงก์หรือปุ่มที่มีชื่อว่า "อุปกรณ์ที่เชื่อมต่อ" "อุปกรณ์ที่เชื่อมต่อ" หรือ "ไคลเอ็นต์ DHCP" คุณอาจพบสิ่งนี้ในหน้าการกำหนดค่า Wi-Fi หรือคุณอาจพบได้ในหน้าสถานะบางประเภท ในเราเตอร์บางรุ่นอาจมีการพิมพ์รายการอุปกรณ์ที่เชื่อมต่อไว้ในหน้าสถานะหลักเพื่อให้คุณประหยัดการคลิก
ในเราเตอร์ D-Link จำนวนมากรายการอุปกรณ์ที่เชื่อมต่อจะอยู่ในสถานะ> ไร้สาย

ในเราเตอร์ Netgear จำนวนมากคุณจะพบรายการภายใต้“ อุปกรณ์ที่แนบมา” ในแถบด้านข้าง

ในเราเตอร์ Linksys จำนวนมากคุณจะพบตัวเลือกนี้ในสถานะ> เครือข่ายท้องถิ่น> ตารางไคลเอ็นต์ DHCP

ในเราเตอร์ Comcast Xfinity คุณจะพบรายการภายใต้อุปกรณ์ที่เชื่อมต่อในแถบด้านข้าง

การทำความเข้าใจรายการ
ที่เกี่ยวข้อง: วิธีกำหนดที่อยู่ IP แบบคงที่ใน Windows 7, 8, 10, XP หรือ Vista
เราเตอร์จำนวนมากให้รายการอุปกรณ์ที่เชื่อมต่อผ่าน DHCP ซึ่งหมายความว่าหากอุปกรณ์ได้รับการกำหนดค่าด้วยการกำหนดค่า IP แบบคงที่อุปกรณ์นั้นจะไม่ปรากฏในรายการ โปรดจำไว้ว่า!
เมื่อคุณเปิดรายการโดยทั่วไปคุณจะเห็นข้อมูลที่คล้ายกันในเราเตอร์ทุกตัว อินเทอร์เฟซอาจแสดงตารางที่มีรายการอุปกรณ์ที่เชื่อมต่อ "ชื่อโฮสต์" บนเครือข่ายและที่อยู่ MAC
ที่เกี่ยวข้อง: เปลี่ยนชื่อคอมพิวเตอร์ของคุณใน Windows 7, 8 หรือ 10
หากรายการไม่มีชื่อที่มีความหมายเพียงพอคุณอาจต้องการเปลี่ยนชื่อโฮสต์ (หรือที่เรียกว่า "ชื่อคอมพิวเตอร์" หรือ "ชื่ออุปกรณ์") บนคอมพิวเตอร์หรือระบบปฏิบัติการของอุปกรณ์ของคุณ ชื่อโฮสต์จะปรากฏที่นี่ น่าเสียดายที่ไม่มีวิธีใดในการเปลี่ยนชื่อโฮสต์บนอุปกรณ์บางอย่างเช่นเราไม่ทราบวิธีเปลี่ยนชื่อโฮสต์ของอุปกรณ์ Android ให้มีความหมายมากขึ้นโดยไม่ต้องรูท
หากมีข้อสงสัยคุณสามารถเปรียบเทียบที่อยู่ MAC ที่เห็นในหน้านี้ (หรือที่อยู่ IP ที่แสดง) กับที่อยู่ MAC ของอุปกรณ์ที่คุณใช้เพื่อตรวจสอบว่าอุปกรณ์ใดเป็นอุปกรณ์ใด

รายการนี้ไม่น่าเชื่อถือ
แน่นอนว่ารายการนี้ไม่สมบูรณ์แบบ ทุกคนสามารถตั้งชื่อโฮสต์ที่ต้องการและยังสามารถเปลี่ยนที่อยู่ MAC ของคุณเพื่อปลอมแปลงอุปกรณ์อื่น ๆ อย่างไรก็ตามนี่หมายความว่าอุปกรณ์ของคุณจะไม่สามารถเชื่อมต่อกับเครือข่ายได้ในขณะที่อุปกรณ์อื่นที่มีที่อยู่ MAC ปลอมกำลังเข้ามาแทนที่เนื่องจากโดยทั่วไปเราเตอร์จะบล็อกอุปกรณ์สองเครื่องที่มีที่อยู่ MAC เดียวกันไม่ให้เชื่อมต่อในเวลาเดียวกัน . และผู้ที่สามารถเข้าถึงเราเตอร์ของคุณสามารถตั้งค่าการกำหนดค่า IP แบบคงที่เพื่อซ่อนตัวได้
ที่เกี่ยวข้อง: อย่ามีความรู้สึกผิดในการรักษาความปลอดภัย: 5 วิธีที่ไม่ปลอดภัยในการรักษาความปลอดภัย Wi-Fi ของคุณ
ท้ายที่สุดแล้วนี่ไม่ใช่คุณลักษณะด้านความปลอดภัยที่ทรงพลังที่สุดหรือเป็นวิธีที่เข้าใจผิดในการสังเกตเห็นผู้คนที่เชื่อมต่อกับเครือข่ายของคุณ ไม่ใช่สิ่งที่คุณต้องตรวจสอบเป็นประจำ หากมีอุปกรณ์ที่คุณไม่รู้จักคุณสามารถเปลี่ยนข้อความรหัสผ่าน Wi-Fi ของคุณได้หวังว่าจะใช้การเข้ารหัส WPA2-PSK และนั่นจะเป็นการเริ่มต้นอุปกรณ์ทั้งหมดจนกว่าจะสามารถระบุข้อความรหัสผ่านใหม่
อย่างไรก็ตามแม้แต่อุปกรณ์ที่คุณไม่รู้จักก็อาจเป็นของที่คุณเป็นเจ้าของซึ่งคุณจำไม่ได้ ตัวอย่างเช่นอุปกรณ์ที่ไม่รู้จักอาจเป็นเครื่องพิมพ์ที่เปิดใช้งาน Wi-Fi ระบบลำโพงที่เชื่อมต่อ Wi-Fi หรือ Wi-Fi ในตัวของสมาร์ททีวีที่คุณไม่เคยใช้

สแกนเครือข่าย Wi-Fi ของคุณด้วยซอฟต์แวร์บนคอมพิวเตอร์ของคุณ
วิธีที่ดีที่สุดในการตรวจสอบอุปกรณ์ที่เชื่อมต่อโดยทั่วไปคือการใช้เว็บอินเตอร์เฟสของเราเตอร์ของคุณ อย่างไรก็ตามเราเตอร์บางรุ่นอาจไม่มีคุณสมบัตินี้ดังนั้นคุณอาจต้องลองใช้เครื่องมือสแกนแทน นี่คือซอฟต์แวร์ที่ทำงานบนคอมพิวเตอร์ของคุณซึ่งจะสแกนเครือข่าย Wi-Fi ที่คุณเชื่อมต่อเพื่อหาอุปกรณ์ที่ใช้งานอยู่และแสดงรายการเหล่านั้น ซึ่งแตกต่างจากเครื่องมืออินเทอร์เฟซบนเว็บของเราเตอร์เครื่องมือสแกนดังกล่าวไม่มีวิธีแสดงรายการอุปกรณ์ที่เชื่อมต่อ แต่ขณะนี้ออฟไลน์อยู่ คุณจะเห็นเฉพาะอุปกรณ์ออนไลน์
มีเครื่องมือมากมายสำหรับทำสิ่งนี้ แต่เราชอบ Wireless Network Watcher ของ NirSoft เช่นเดียวกับซอฟต์แวร์ NirSoft อื่น ๆ มันเป็นเครื่องมือเล็ก ๆ ที่สะดวกสบายโดยไม่มีแอดแวร์หรือหน้าจอจู้จี้ นอกจากนี้ยังไม่จำเป็นต้องติดตั้งบนคอมพิวเตอร์ของคุณ ดาวน์โหลดเครื่องมือเปิดใช้งานและจะเฝ้าดูเครือข่าย Wi-Fi ของคุณสำหรับอุปกรณ์ที่ใช้งานแสดงชื่ออุปกรณ์ที่อยู่ MAC และผู้ผลิตฮาร์ดแวร์เครือข่าย Wi-FI ชื่อผู้ผลิตมีประโยชน์มากในการระบุอุปกรณ์เฉพาะโดยไม่มีชื่ออุปกรณ์ - โดยเฉพาะอุปกรณ์ Android

เครื่องมือนี้อาจทำงานไม่ถูกต้องจนกว่าคุณจะระบุอะแดปเตอร์เครือข่าย Wi-Fi ของคุณ บนพีซี Windows ของเราเราต้องคลิกตัวเลือก> ตัวเลือกขั้นสูงใน Wireless Network Watcher เลือก“ ใช้อะแดปเตอร์เครือข่ายต่อไปนี้” และเลือกอะแดปเตอร์ Wi-Fi ของเราก่อนทำการสแกน

อีกครั้งนี่ไม่ใช่สิ่งที่คุณต้องกังวลอย่างต่อเนื่อง หากคุณใช้การเข้ารหัส WPA2-PSK และมีข้อความรหัสผ่านที่ดีคุณจะรู้สึกปลอดภัยพอสมควร ไม่น่ามีใครเชื่อมต่อกับ Wi-Fi ของคุณโดยไม่ได้รับอนุญาตจากคุณ หากคุณกังวลว่าสิ่งนี้จะเกิดขึ้นด้วยเหตุผลบางประการคุณเพียงแค่เปลี่ยนข้อความรหัสผ่านของ Wi-Fi เสมอคุณจะต้องป้อนรหัสผ่านใหม่ในอุปกรณ์ที่ได้รับอนุมัติทั้งหมดของคุณแน่นอน ตรวจสอบให้แน่ใจว่า WPS ถูกปิดใช้งานก่อนที่คุณจะดำเนินการนี้เนื่องจาก WPS มีช่องโหว่และผู้โจมตีอาจใช้เพื่อเชื่อมต่อกับเครือข่ายของคุณอีกครั้งโดยไม่ต้องใช้ข้อความรหัสผ่าน
การเปลี่ยนข้อความรหัสผ่าน Wi-FI อาจเป็นความคิดที่ดีหากคุณให้รหัสผ่าน Wi-FI แก่เพื่อนบ้านที่มาเยี่ยมคุณเป็นต้นและต้องการให้แน่ใจว่าไม่ได้ใช้ต่อไปเป็นเวลาหลายปี