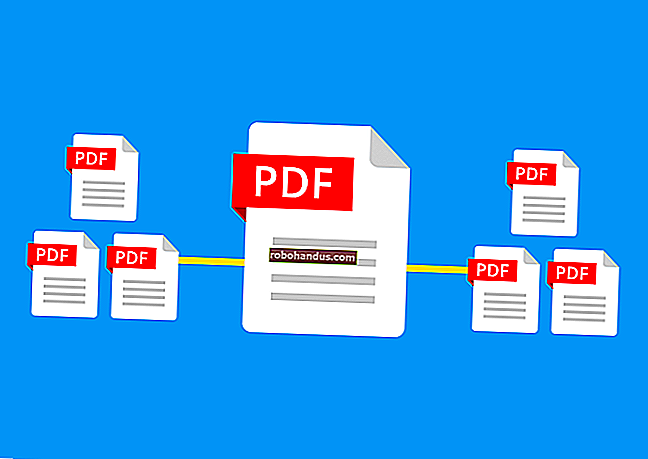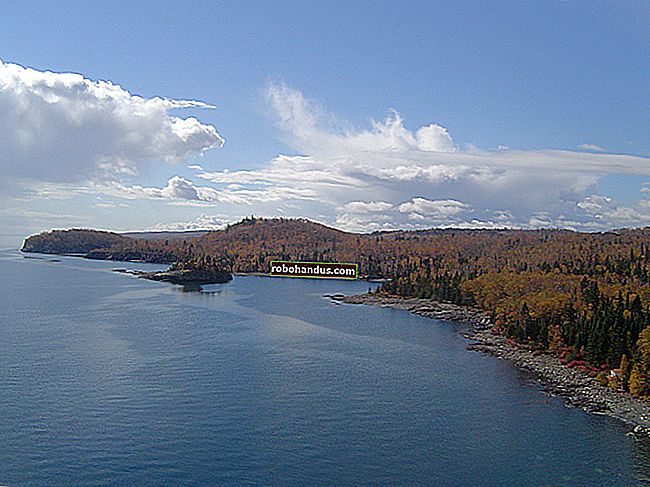วิธีผสานและแยกตารางและเซลล์ใน Microsoft Word

คุณสามารถผสานและแยกเซลล์ใน Microsoft Word ได้อย่างง่ายดายเพื่อทำให้ตารางของคุณน่าสนใจยิ่งขึ้นและเหมาะสมกับข้อมูลที่คุณพยายามแชร์มากขึ้น เมื่อคุณรวมเซลล์สองเซลล์ขึ้นไปคุณจะนำเซลล์เหล่านั้นมารวมกันในเซลล์เดียว เมื่อคุณแบ่งเซลล์คุณกำลังแบ่งเซลล์จากเซลล์หนึ่งออกเป็นหลายเซลล์
คุณสามารถผสานและแยกตารางในระดับเซลล์แต่ละเซลล์รวมทั้งในระดับที่ใหญ่กว่าและกว้างทั้งตารางได้ ในบทความนี้ฉันจะแสดงวิธีผสานและแยกเซลล์ตารางและตารางใน Word
วิธีผสานเซลล์ในตาราง Word
การผสานเซลล์ในตารางจะรวมเซลล์ที่อยู่ติดกันตั้งแต่สองเซลล์ขึ้นไปที่มีขนาดเท่ากันเป็นเซลล์ขนาดใหญ่เซลล์เดียว
ขั้นแรกเลือกเซลล์ที่คุณต้องการผสาน อาจเป็นเซลล์ที่อยู่ติดกันในแถวหรือคอลัมน์

หรืออาจเป็นเซลล์ที่อยู่ติดกันซึ่งครอบคลุมหลายแถวและคอลัมน์

เมื่อคุณเลือกเซลล์แล้วให้คลิกขวาที่เซลล์ใดก็ได้ที่เลือกจากนั้นเลือกคำสั่ง“ ผสานเซลล์” ในเมนูบริบท

หากคุณต้องการใช้เมนูของ Word คุณยังสามารถไปที่แท็บ "เค้าโครง" ของเครื่องมือตารางแล้วคลิกปุ่ม "ผสานเซลล์" ที่นั่น

ไม่ว่าจะด้วยวิธีใดเซลล์ของคุณจะถูกรวมเข้าด้วยกัน

วิธีการแบ่งเซลล์ในตาราง Word
การแบ่งเซลล์ตารางใน Word นั้นซับซ้อนกว่าการรวมเซลล์เพียงเล็กน้อย คุณสามารถใช้คำสั่งแบ่งเซลล์อย่างน้อยหนึ่งเซลล์เป็นจำนวนแถวและคอลัมน์ที่กำหนด นี่คือวิธีการทำงาน
ก่อนอื่นเรามาบอกว่าเราแค่แบ่งเซลล์เดียวออกเป็นสองเซลล์ ขั้นแรกให้เลือกเซลล์ที่คุณต้องการแยก

จากนั้นคลิกขวาที่เซลล์ที่เลือกแล้วเลือกคำสั่ง“ แยกเซลล์” จากเมนูบริบท (คุณสามารถไปที่เครื่องมือตาราง> เค้าโครง> แยกเซลล์บน Word Ribbon ได้หากต้องการ)

ซึ่งจะเปิดหน้าต่าง Split Cells โดยค่าเริ่มต้นระบบจะตั้งค่าให้แบ่งเซลล์ที่เลือกออกเป็นสองคอลัมน์ซึ่งตรงตามที่เราต้องการ คุณสามารถดำเนินการต่อและคลิกปุ่ม "ตกลง" เพื่อทำการแยก ป้อนจำนวนแถวและคอลัมน์ที่คุณต้องการแบ่งเซลล์ของคุณ

และเซลล์นั้นที่เราเลือกตอนนี้เป็นสองเซลล์

ดังที่คุณอาจเดาได้จากตัวเลือกในหน้าต่าง Split Cells นั้นคุณสามารถซับซ้อนขึ้นเล็กน้อยด้วยการแบ่งเซลล์ สมมติว่าเรามีตารางเหมือนที่แสดงด้านล่าง และเราต้องการนำเซลล์ที่เลือกเหล่านั้น (เซลล์ที่เป็นสีเทาใต้ส่วนหัวของคอลัมน์ที่สอง) แล้วเปลี่ยนเป็นสองแถวใหญ่ ๆ สามคอลัมน์

เราไปที่เครื่องมือตาราง> เค้าโครง> แยกเซลล์ (หลายครั้งที่คำสั่ง Split Cells ไม่ปรากฏในเมนูบริบทเมื่อคุณเลือกเซลล์หลายเซลล์ดังนั้นจึงง่ายต่อการใช้ปุ่ม Ribbon) ในหน้าต่างแยกเซลล์เราจะเลือกสามคอลัมน์และสองแถว เราต้องการให้เซลล์เหล่านั้นรวมเข้าด้วยกันก่อนที่จะแยกดังนั้นตรวจสอบให้แน่ใจว่าได้เลือกตัวเลือกนั้นแล้ว

เมื่อเรากด "ตกลง" ตารางจะปรากฎอย่างที่คุณคาดหวัง

และเห็นได้ชัดว่านี่เป็นเพียงการดูอย่างรวดเร็ว คุณสามารถสร้างความซับซ้อนให้กับเค้าโครงตารางได้ตามที่คุณต้องการ
วิธีแบ่งตารางใน Word
คุณสามารถแบ่งทั้งตารางใน Word สิ่งนี้มีประโยชน์สำหรับการแบ่งตารางยาวออกเป็นสองตารางโดยส่วนใหญ่หวังว่าจะจัดการกับปัญหาการจัดรูปแบบที่บางครั้งตารางหลายหน้าอาจทำให้เกิด
ขั้นแรกให้คลิกเพื่อวางจุดแทรกของคุณในเซลล์ที่คุณต้องการเริ่มการแบ่งตาราง เซลล์ที่มีจุดแทรกจะกลายเป็นแถวบนสุดของตารางที่สอง

ไปที่เครื่องมือตาราง> เค้าโครงจากนั้นคลิกปุ่ม "แบ่งตาราง"

ตอนนี้โต๊ะของคุณแบ่งออกเป็นสองโต๊ะ

วิธีผสานตารางใน Word
และอย่างที่คุณคาดหวังคุณสามารถรวมตารางเข้าด้วยกันได้ ไม่มีปุ่มบนเมนูสำหรับปุ่มนี้ คุณต้องทำได้โดยการลากและวาง
วางตัวชี้ของคุณไว้เหนือตารางที่คุณต้องการรวมจนกว่าจุดจับของตาราง (เครื่องหมายบวก) จะปรากฏที่มุมบนซ้าย คุณสามารถคลิกและลากตารางโดยใช้จุดจับนั้น

ลากตารางจนแถวบนสุดตรงกับแถวล่างสุดของตารางที่คุณกำลังรวมเข้าด้วยกัน

เมื่อคุณปล่อยปุ่มเมาส์ Word จะรวมตารางทั้งสองเข้าด้วยกัน

ตอนนี้คุณรู้วิธีผสานและแยกตารางและเซลล์ตารางใน Microsoft Word ได้อย่างง่ายดาย แน่นอนเช่นเดียวกับฟีเจอร์ Word อื่น ๆ ฟีเจอร์นี้ใช้เวลาเล่นด้วย โดยเฉพาะอย่างยิ่งถ้าคุณทำการผสานและแยกที่ซับซ้อน (หรือรวมตารางยาวเข้าด้วยกัน) การจัดรูปแบบบางครั้งอาจดูแปลก ๆ