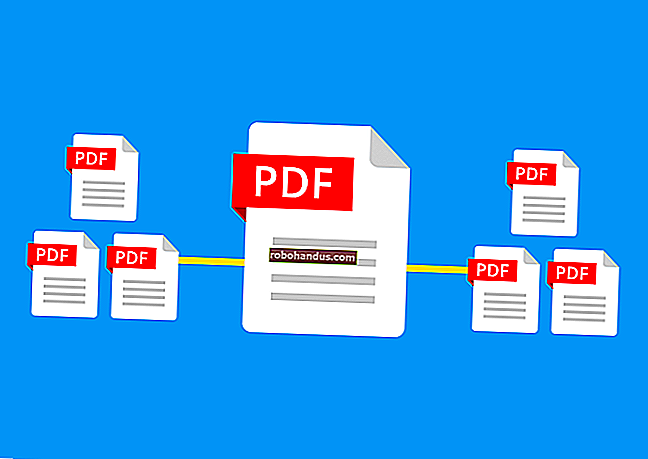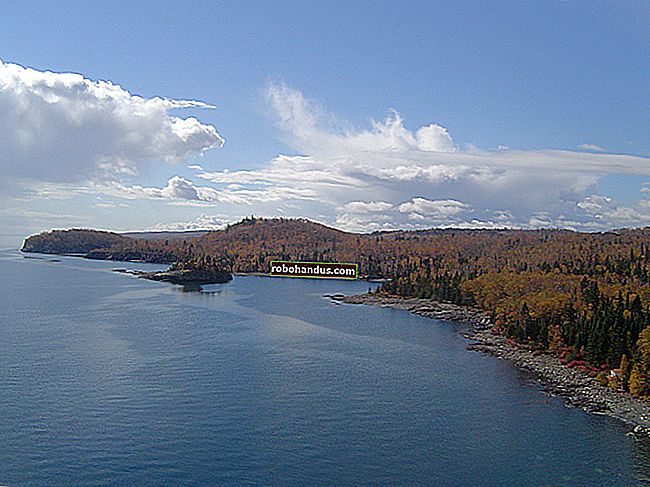วิธีสร้างไดรฟ์ USB Ubuntu สดพร้อมที่เก็บข้อมูลถาวร

โดยปกติแล้วไดรฟ์ USB Linux แบบสดจะเป็นกระดานชนวนว่างทุกครั้งที่คุณบูต คุณสามารถบู๊ตติดตั้งโปรแกรมบันทึกไฟล์และเปลี่ยนการตั้งค่า แต่ทันทีที่คุณรีบูตการเปลี่ยนแปลงทั้งหมดของคุณจะถูกลบออกไปและคุณจะกลับสู่ระบบใหม่ สิ่งนี้มีประโยชน์ แต่ถ้าคุณต้องการระบบที่ดึงจากจุดที่คุณค้างไว้คุณสามารถสร้าง USB สดพร้อมที่เก็บข้อมูลถาวรได้
Persistent Storage ทำงานอย่างไร
เมื่อคุณสร้างไดรฟ์ USB ด้วยความคงอยู่คุณจะจัดสรรไดรฟ์ USB ได้สูงสุด 4 GB สำหรับไฟล์ซ้อนทับแบบต่อเนื่อง การเปลี่ยนแปลงใด ๆ ที่คุณทำกับระบบตัวอย่างเช่นการบันทึกไฟล์ลงในเดสก์ท็อปการเปลี่ยนการตั้งค่าในแอปพลิเคชันหรือการติดตั้งโปรแกรมจะถูกเก็บไว้ในไฟล์ภาพซ้อนทับ เมื่อใดก็ตามที่คุณบูตไดรฟ์ USB บนคอมพิวเตอร์เครื่องใดก็ได้ไฟล์การตั้งค่าและโปรแกรมที่ติดตั้งไว้จะอยู่ที่นั่น
นี่เป็นคุณสมบัติที่เหมาะอย่างยิ่งหากคุณต้องการเก็บระบบ Linux ไว้ในไดรฟ์ USB และใช้กับพีซีเครื่องอื่น คุณไม่ต้องตั้งค่าระบบตั้งแต่ต้นทุกครั้งที่คุณบูต คุณ ไม่จำเป็นต้องมีความต่อเนื่องหากคุณแค่ใช้ไดรฟ์ USB เพื่อติดตั้ง Ubuntu แล้วเรียกใช้จากฮาร์ดไดรฟ์ของคุณในภายหลัง
มีข้อ จำกัด เล็กน้อย คุณไม่สามารถแก้ไขไฟล์ระบบเช่นเคอร์เนล คุณไม่สามารถทำการอัพเกรดระบบครั้งใหญ่ได้ คุณยังไม่สามารถติดตั้งไดรเวอร์ฮาร์ดแวร์ อย่างไรก็ตามคุณสามารถติดตั้งแอปพลิเคชันส่วนใหญ่ได้ คุณสามารถอัปเดตแอปพลิเคชันที่ติดตั้งส่วนใหญ่ได้ดังนั้นคุณจึงมั่นใจได้ว่าไดรฟ์ USB ถาวรของคุณมีเว็บเบราว์เซอร์เวอร์ชันล่าสุดที่คุณต้องการ
การคงอยู่ใช้ไม่ได้กับการแจกจ่าย Linux ทุกตัว เราได้ทดสอบกับ Ubuntu เวอร์ชันล่าสุดอย่าง Ubuntu 18.04 LTS และ Ubuntu 19.04 แล้วก็ใช้งานได้ นอกจากนี้ยังควรทำงานร่วมกับการกระจาย Linux ที่ใช้ Ubuntu ที่ผ่านมาเรามีโชคกับ Fedora เช่นกัน เพียงดาวน์โหลดไฟล์ ISO ที่เหมาะสมและปฏิบัติตามคำแนะนำด้านล่าง
อัปเดต : Rufus ซึ่งเราแนะนำให้สร้างไดรฟ์ USB แบบสดบน Windows ได้อย่างง่ายดายตอนนี้รองรับการจัดเก็บข้อมูลถาวรในเวอร์ชันล่าสุด เวอร์ชันก่อนหน้าไม่จำเป็นต้องใช้กระบวนการด้านล่าง ลอง Rufus หากคุณกำลังใช้ Windows และต้องการหลีกเลี่ยงกระบวนการบรรทัดคำสั่งของ Linux ด้านล่าง
ที่เกี่ยวข้อง: วิธีสร้างแฟลชไดรฟ์ USB Linux ที่สามารถบู๊ตได้วิธีง่ายๆ
วิธีสร้างไดรฟ์ USB Ubuntu แบบถาวรบน Ubuntu
คุณจะต้องมีคอมพิวเตอร์ที่ใช้งาน Ubuntu อยู่แล้วจึงจะสามารถดำเนินการนี้ได้ คุณจะต้องมีไดรฟ์ USB ที่มีความจุเพียงพอเพื่อตั้งค่าการคงอยู่ เราใช้ไดรฟ์ 16 GB แต่ไดรฟ์ 8 GB ก็ใช้งานได้เช่นกัน ยิ่งไดรฟ์มีขนาดใหญ่คุณก็จะมีพื้นที่เก็บข้อมูลถาวรมากขึ้น
พาร์ติชันด้วงบูตและ Ubuntu ใช้พื้นที่น้อยกว่า 2 GB ส่วนที่เหลือของพื้นที่บนไดรฟ์ USB ที่จะใช้สำหรับการcasper-rwและusbdataพาร์ทิชัน
casper-rwพาร์ทิชันที่ใช้สำหรับการจัดเก็บข้อมูลแบบถาวร ตัวอย่างเช่นซอฟต์แวร์ที่คุณติดตั้งและไฟล์การตั้งค่าจะถูกเก็บไว้ที่นี่
usbdataพาร์ทิชันที่จะได้รับการจัดรูปแบบด้วยระบบแฟ้ม NTFS สามารถเข้าถึงได้บน Linux, Windows และ macOS พาร์ติชั่นนี้มีให้จากภายใน Ubuntu สดบนไดรฟ์ USB ซึ่งหมายความว่าไฟล์ใด ๆ ที่คัดลอกไปยังusbdataพาร์ติชันจากคอมพิวเตอร์เครื่องอื่นจะสามารถเข้าถึงได้จาก Ubuntu ที่ใช้งานอยู่ของคุณ
กล่าวอีกนัยหนึ่งusbdataพาร์ติชันจะทำหน้าที่เป็น "โฟลเดอร์ที่ใช้ร่วมกัน" ระหว่าง Ubuntu ที่ใช้งานอยู่กับคอมพิวเตอร์เครื่องอื่น ๆ ที่คุณเสียบไดรฟ์ USB มันเจ๋งมาก
ภาพหน้าจอด้านล่างแสดงให้เห็นว่าพาร์ติชันที่ได้รับนั้นมีลักษณะอย่างไรในไดรฟ์ 16 GB ของเรา

แม้ว่าจะใช้ไดรฟ์ USB 16 GB สำหรับการค้นคว้าในบทความนี้ แต่ไดรฟ์ 8 GB ก็ใช้งานได้เช่นกัน มันจะมีพื้นที่เก็บข้อมูลน้อยลง
ก่อนอื่นคุณจะต้องดาวน์โหลดไฟล์ Ubuntu ISO ที่คุณต้องการวางในไดรฟ์ USB
หมายเหตุ : หากคุณกำลังสร้างไดรฟ์ USB สดจากดิสก์สดตรวจสอบให้แน่ใจว่าที่เก็บ Universe ของ Ubuntu เปิดใช้งานอยู่ก่อนที่คุณจะดำเนินการต่อ คุณสามารถทำได้โดยรันคำสั่งต่อไปนี้:
sudo add-apt-repository universe
mkusbประการที่สองเครื่องมือที่คุณกำลังจะใช้เรียกว่า ไม่ได้เป็นส่วนหนึ่งของการติดตั้ง Ubuntu มาตรฐาน คุณจะต้องติดตั้ง โดยป้อนคำสั่งสามคำสั่งต่อไปนี้ คำสั่งแรกจะเพิ่มที่ mkusbเก็บเพื่อให้ Ubuntu ทราบว่าจะติดตั้งmkusbจากที่ใด
sudo add-apt-repository ppa: mkusb / ppa

คำสั่งถัดไปบังคับให้ Ubuntu รีเฟรชรายการแพ็คเกจสำหรับที่เก็บที่ลงทะเบียน
อัปเดต sudo apt-get

ตอนนี้เราสามารถดำเนินการติดตั้งmkusbแพคเกจได้ด้วยคำสั่งนี้:
sudo apt install - ติดตั้ง - แนะนำ mkusb mkusb-nox usb-pack-efi

mkusbโปรแกรมไม่ได้งานที่ยอดเยี่ยมในการระบุไดรฟ์ USB เยี่ยมมาก แต่ไม่มีอะไรเหมือนกับการรู้จักตัวเอง เมื่อmkusbบอกคุณว่ากำลังจะล้างไดรฟ์ใดไดรฟ์หนึ่งโดยสมบูรณ์คุณสามารถมั่นใจได้ว่าเป็นไดรฟ์ USB ที่คุณวางแผนจะใช้ไม่ใช่อุปกรณ์อื่นในระบบของคุณ
ในหน้าต่างเทอร์มินัลพิมพ์คำสั่งต่อไปนี้ lsblkคำสั่งแสดงรายการอุปกรณ์ป้องกันบนคอมพิวเตอร์ของคุณ แต่ละไดรฟ์มีอุปกรณ์บล็อกที่เกี่ยวข้อง
lsblk

ผลลัพธ์จากlsblkจะแสดงไดรฟ์ที่เชื่อมต่อกับคอมพิวเตอร์ของคุณในปัจจุบัน มีอยู่คนหนึ่งฮาร์ดไดรฟ์ภายในเครื่องนี้เรียกว่าเป็นและมีความเป็นหนึ่งในพาร์ทิชันที่มันเรียกว่าsdasda1

เสียบไดรฟ์ USB ของคุณแล้วใช้lsblkคำสั่งอีกครั้ง ผลลัพธ์จากlsblkจะเปลี่ยนไป ตอนนี้ไดรฟ์ USB จะแสดงรายการในเอาต์พุต

มีการเรียกรายการใหม่sdb ในรายการ sdb1มันมีพาร์ทิชันหนึ่งที่เรียกว่า นั่นคือไดรฟ์ USB
หากคุณมีไดรฟ์ในคอมพิวเตอร์มากกว่าหนึ่งไดรฟ์ชื่อไดรฟ์ USB ของคุณจะแตกต่างกัน ไม่ว่าจะตั้งชื่ออย่างไรอุปกรณ์ที่ไม่ได้อยู่ในlsblkรายชื่อก่อนหน้านี้จะต้อง เป็นไดรฟ์ USB
เมื่อคุณรู้ว่าไดรฟ์ USB ของคุณคืออุปกรณ์ใดคุณสามารถเปิดใช้งานmkusbได้ กดปุ่ม Super (Windows) แล้วพิมพ์“ mkusb” mkusbไอคอนจะปรากฏ คลิกไอคอนหรือกด Enter

กล่องโต้ตอบจะถามคุณว่าคุณต้องการเรียกใช้เวอร์ชัน dus (Do USB Stuff) mkusbหรือไม่ คลิกปุ่ม“ ใช่”

หน้าต่างเทอร์มินัลที่มีพื้นหลังสีดำจะปรากฏขึ้นและกล่องโต้ตอบจะแจ้งให้คุณป้อนรหัสผ่าน ป้อนรหัสผ่านของคุณแล้วคลิกปุ่ม“ ตกลง”

คำเตือน : กระบวนการนี้จะลบเนื้อหาของไดรฟ์ USB!
คลิก“ ตกลง” ในกล่องโต้ตอบคำเตือนเพื่อรับทราบว่าคุณเข้าใจสิ่งนี้

คลิกรายการ“ ติดตั้ง (สร้างอุปกรณ์สำหรับบู๊ต)” ในรายการและคลิกปุ่ม“ ตกลง”

เลือกรายการ "Persistent live" - เฉพาะ Debian และ Ubuntu "ในรายการแล้วคลิกปุ่ม" OK "

กล่องโต้ตอบไฟล์เบราว์เซอร์จะปรากฏขึ้น เรียกดูไฟล์ Ubuntu ISO ที่คุณดาวน์โหลดเลือกแล้วคลิกปุ่ม“ ตกลง” สีเขียว
ในภาพหน้าจอด้านล่างเรากำลังเลือกอิมเมจ ISO ของ Ubuntu 19.04 จากโฟลเดอร์ดาวน์โหลด

คุณจะเห็นรายการไดรฟ์ USB ที่เชื่อมต่อกับคอมพิวเตอร์ของคุณ ซึ่งจะช่วยให้คุณเลือกไดรฟ์ USB ที่เหมาะสม
มีไดรฟ์ USB เพียงไดรฟ์เดียวที่เชื่อมต่อกับเครื่องทดสอบที่ใช้สำหรับบทความนี้ sdbในฐานะที่เราได้รับการยืนยันดังกล่าวข้างต้นจะเรียกว่า เรายืนยันว่าเป็นไดรฟ์ USB ที่เราต้องการใช้เพื่อให้ดำเนินการต่อได้อย่างมั่นใจ คลิกปุ่ม“ ตกลง”

เมื่อกล่องโต้ตอบที่แสดงด้านล่างปรากฏขึ้นให้เลือกรายการ“ usb-pack-efi (ด้วงเริ่มต้นจากไฟล์ ISO)” ในรายการและคลิกปุ่ม“ ตกลง”

คุณมีอีกหนึ่งตัวเลือกให้เลือก คุณสามารถเลือกเปอร์เซ็นต์ของพื้นที่จัดเก็บสำหรับพื้นที่จัดเก็บถาวรในcasper-rwพาร์ติชัน ส่วนที่เหลือจะถูกใช้สำหรับ usbdataพาร์ติชันซึ่งมีระบบไฟล์ NTFS และยังสามารถเข้าถึงได้จากพีซี Windows และ Mac
หากคุณพอใจที่จะมีพื้นที่ว่างบนไดรฟ์ USB ที่ใช้ร่วมกันอย่างเท่าเทียมกันระหว่างสองพาร์ติชันนี้ให้ปล่อยแถบเลื่อนไว้ที่ค่าเริ่มต้นแล้วคลิกปุ่ม“ ตกลง”

ตอนนี้เราต้องบอก mkusbว่าเราพอใจกับทางเลือกทั้งหมดของเราและควรดำเนินการต่อไป
เพื่อความชัดเจนนี่คือจุดสุดท้ายที่คุณสามารถถอยออกมาได้ หากคุณแน่ใจว่าต้องการดำเนินการต่อให้เลือกปุ่มตัวเลือก“ ไป” แล้วคลิกปุ่ม“ ไป”

แถบความคืบหน้าจะแสดงให้คุณเห็นว่ากระบวนการสร้างใกล้เสร็จสมบูรณ์เพียงใด

ขั้นตอนสุดท้ายของการสร้างคือการล้างบัฟเฟอร์ระบบไฟล์ไปยังไดรฟ์ USB นอกจากนี้คุณควรรอจนกว่าคุณจะเห็นวลี "ทำงานเสร็จแล้ว" นั่นจะแสดงว่ากระบวนการเสร็จสมบูรณ์แล้ว

เมื่อกระบวนการเสร็จสิ้นคุณจะเห็นกล่องโต้ตอบที่มีวลี "งานเสร็จแล้ว" ไฮไลต์เป็นสีเขียว คลิกปุ่ม“ ตกลง” หากกล่องโต้ตอบอื่น ๆ ปรากฏขึ้นให้ปิดโดยคลิกที่ปุ่ม "ออก"

เอาต์พุตอีกสองสามบรรทัดจะเลื่อนผ่านหน้าต่างเทอร์มินัล คุณจะได้รับแจ้งให้กด“ Enter” เมื่อคุณพร้อม

เมื่อคุณกด“ Enter” หน้าต่างเทอร์มินัลจะปิดลง ตอนนี้คุณสามารถรีบูตคอมพิวเตอร์และบูตจากไดรฟ์ USB หรือถอดปลั๊กไดรฟ์ USB นำไปยังคอมพิวเตอร์เครื่องอื่นและบูตเครื่องที่นั่น
ที่เกี่ยวข้อง: วิธีบูตคอมพิวเตอร์จากดิสก์หรือไดรฟ์ USB
วิธีสร้างไดรฟ์ USB Ubuntu แบบถาวรบน Windows
อัปเดต : เราได้รับแจ้งวิธีการด้านล่าง (โดยใช้ Linux Live USB Creator) ไม่ทำงานกับ Ubuntu เวอร์ชันล่าสุดอีกต่อไป คุณจะต้องใช้วิธีการด้านบนแทน
คุณจะต้องมีไดรฟ์ USB ขนาดใหญ่พอที่จะตั้งค่าการคงอยู่ได้ Ubuntu เองอ้างว่าต้องการพื้นที่จัดเก็บข้อมูล 2 GB ในไดรฟ์ USB และคุณจะต้องมีพื้นที่เพิ่มเติมสำหรับที่เก็บข้อมูลถาวร ดังนั้นหากคุณมีไดรฟ์ USB 4 GB คุณจะมีที่เก็บข้อมูลถาวรได้เพียง 2 GB หากต้องการมีพื้นที่เก็บข้อมูลถาวรสูงสุดคุณจะต้องมีไดรฟ์ USB ที่มีขนาดอย่างน้อย 6 GB
น่าเสียดายที่เครื่องมือ Rufus ที่ Ubuntu แนะนำอย่างเป็นทางการสำหรับการสร้างไดรฟ์ Ubuntu USB แบบสดบน Windows ไม่รองรับการสร้างระบบที่มีพื้นที่เก็บข้อมูลถาวร แม้ว่าเราจะแนะนำให้ใช้ Rufus เพื่อสร้างไดรฟ์ USB แบบสดของ Ubuntu แต่เราจะต้องใช้เครื่องมืออื่นสำหรับงานนี้โดยเฉพาะ ( อัปเดต : Rufus เวอร์ชันล่าสุดรองรับพื้นที่เก็บข้อมูลถาวรแล้ว!)
ดาวน์โหลดไฟล์ Ubuntu ISO ที่คุณต้องการวางบนไดรฟ์ USB และแอปพลิเคชัน Linux Live USB Creator
ใส่ไดรฟ์ USB ที่คุณต้องการใช้เข้ากับพอร์ต USB ของคอมพิวเตอร์และเปิดแอปพลิเคชัน“ LiLi USB Creator” ที่คุณเพิ่งติดตั้ง
เลือกไดรฟ์ USB ที่คุณต้องการใช้ในช่อง“ ขั้นตอนที่ 1: เลือกคีย์ของคุณ”

ระบุไฟล์ Ubuntu ISO ที่ดาวน์โหลดมา คลิกปุ่ม“ ISO / IMG / ZIP” ใต้“ ขั้นตอนที่ 2: เลือกแหล่งที่มา” เรียกดูไฟล์. ISO บนคอมพิวเตอร์ของคุณแล้วดับเบิลคลิกที่ไฟล์นั้น

ใช้ตัวเลือกในส่วน“ ขั้นตอนที่ 3: ความคงอยู่” เพื่อเลือกพื้นที่ที่คุณต้องการใช้สำหรับการจัดเก็บถาวรในไดรฟ์ USB ลากแถบเลื่อนไปทางขวาจนสุดเพื่อเลือกจำนวนพื้นที่เก็บข้อมูลสูงสุด

ตอนนี้คุณได้กำหนดการตั้งค่าทั้งหมดที่คุณต้องกำหนดค่าแล้ว หากต้องการสร้างไดรฟ์ USB ที่ใช้งานจริงพร้อมที่เก็บข้อมูลถาวรให้คลิกไอคอนรูปสายฟ้าใต้“ ขั้นตอนที่ 5: สร้าง”

ให้เวลากับเครื่องมือในการสร้างไดรฟ์ เมื่อกระบวนการเสร็จสิ้นคุณจะเห็น“ คีย์ LinuxLive ของคุณพร้อมใช้งานแล้ว!” ข้อความ. ตอนนี้คุณสามารถรีบูตคอมพิวเตอร์และบูตจากไดรฟ์ USB หรือถอดปลั๊กไดรฟ์ USB นำไปยังคอมพิวเตอร์เครื่องอื่นและบูตเครื่องที่นั่น

เพื่อยืนยันว่าที่จัดเก็บข้อมูลถาวรทำงานอย่างถูกต้องให้บูตไดรฟ์ USB และสร้างโฟลเดอร์บนเดสก์ท็อปหรือบันทึกไฟล์ลงในเดสก์ท็อป จากนั้นปิดระบบของคุณและบูตไดรฟ์ USB สดอีกครั้ง คุณควรเห็นโฟลเดอร์หรือไฟล์ที่คุณวางไว้บนเดสก์ท็อป