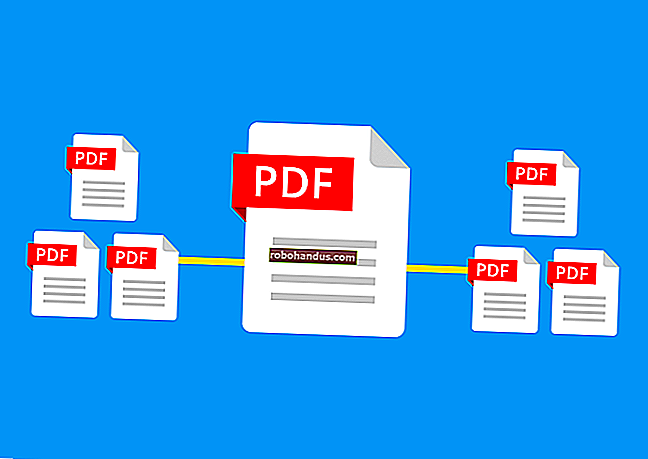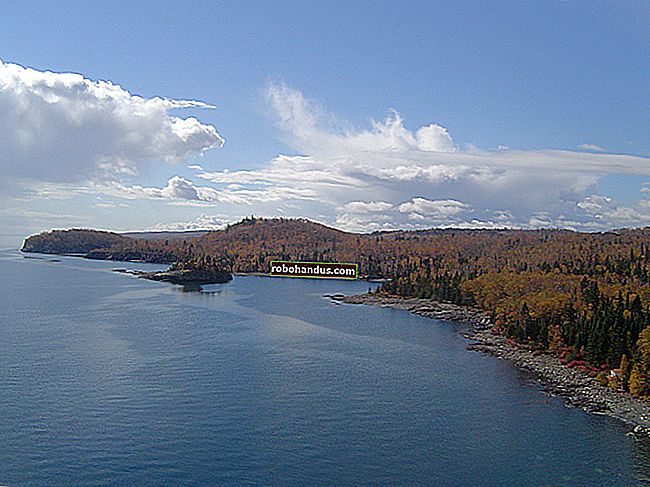วิธีปิดใช้งานตัวกรอง SmartScreen ใน Windows 8 หรือ 10

ตัวกรอง SmartScreen ใน Windows จะสแกนแอปพลิเคชันไฟล์ดาวน์โหลดและเว็บไซต์โดยอัตโนมัติบล็อกเนื้อหาที่เป็นที่รู้จักและเตือนคุณก่อนที่คุณจะเรียกใช้แอปพลิเคชันที่ไม่รู้จัก คุณสามารถปิดการใช้งานได้หากต้องการ
เราขอแนะนำให้คุณเปิดใช้ SmartScreen ไว้ มอบความปลอดภัยเพิ่มเติมอีกชั้นที่ช่วยปกป้องพีซีของคุณไม่ว่าคุณจะใช้โปรแกรมป้องกันไวรัสหรือไม่ก็ตาม แม้ว่า SmartScreen จะบล็อกแอปพลิเคชันที่ไม่รู้จักโดยอัตโนมัติที่คุณรู้ว่าปลอดภัย แต่คุณสามารถคลิกผ่านคำเตือนเพื่อเรียกใช้แอปพลิเคชันได้
Windows 10
ที่เกี่ยวข้อง: ตัวกรอง SmartScreen ทำงานอย่างไรใน Windows 8 และ 10
เริ่มจากการอัปเดตผู้สร้างของ Windows 10 ตอนนี้การตั้งค่า SmartScreen จะอยู่ในอินเทอร์เฟซของ Windows Defender Security Center เปิดทางลัด“ Windows Defender Security Center” ในเมนูเริ่มของคุณเพื่อเปิด

คลิกไอคอน "การควบคุมแอปและเบราว์เซอร์" ในแถบด้านข้างของ Windows Defender เพื่อค้นหาการตั้งค่าเหล่านี้
มีตัวกรอง Windows SmartScreen สามแบบที่แตกต่างกันและคุณสามารถกำหนดค่าตัวเลือกแยกกันสำหรับแต่ละตัวเลือกได้ เลือก "บล็อก" บล็อกแอปพลิเคชันที่ไม่รู้จัก "เตือน" เพื่อดูคำเตือนที่คุณสามารถคลิกผ่านหรือ "ปิด" เพื่อปิดใช้งาน Windows SmartScreen ทั้งหมด แม้ว่าคุณจะเปิดใช้งาน“ เตือน” แต่ SmartScreen จะบล็อกเนื้อหาที่เป็นที่รู้จักเสมอซึ่งจะเตือนคุณก่อนเรียกใช้แอปพลิเคชันที่ไม่รู้จัก อย่างไรก็ตามหากคุณปิดใช้งาน SmartScreen ทั้งหมด SmartScreen จะไม่สามารถบล็อกไฟล์ที่เป็นอันตรายได้
ตัวเลือก“ ตรวจสอบแอปและไฟล์” จะควบคุมตัวกรอง SmartScreen ของระบบปฏิบัติการซึ่งช่วยปกป้องคุณไม่ว่าคุณจะดาวน์โหลดไฟล์จากที่ใด เมื่อคุณพยายามเปิดแอปพลิเคชันหรือไฟล์ที่ดาวน์โหลดมาใน File Explorer หรือแอปพลิเคชันอื่น Windows จะตรวจสอบแอปพลิเคชันหรือไฟล์นั้นและบล็อกหรือแสดงคำเตือนหากไม่รู้จัก

ที่เกี่ยวข้อง: Microsoft Edge ปลอดภัยกว่า Chrome หรือ Firefox จริงหรือ?
ตัวเลือก "SmartScreen สำหรับ Microsoft Edge" ควบคุมตัวกรอง SmartScreen ที่สร้างในเบราว์เซอร์ Microsoft Edge บล็อกเว็บไซต์และการดาวน์โหลดที่เป็นอันตราย แต่เฉพาะใน Microsoft Edge เท่านั้น
ตัวกรอง“ SmartScreen สำหรับแอป Windows Store” ใช้เมื่อแอปที่คุณดาวน์โหลดจาก Windows Store เข้าถึงเนื้อหาเว็บ จะเตือนคุณก่อนที่แอปเหล่านั้นจะโหลดเนื้อหาที่เป็นอันตราย

วินโดว์ 8
ใน Windows 8 คุณจะพบตัวเลือกนี้ใน Control Panel ไปที่แผงควบคุม> ระบบและความปลอดภัย> ศูนย์ปฏิบัติการ
ขยายส่วน“ ความปลอดภัย” ค้นหา Windows SmartScreen ในรายการแล้วคลิก“ เปลี่ยนการตั้งค่า” ที่ด้านล่าง
จากนั้นคุณสามารถเลือกสิ่งที่ Windows ทำกับโปรแกรมที่ไม่รู้จักได้ คุณสามารถกำหนดให้ Windows ต้องได้รับการอนุมัติจากผู้ดูแลระบบก่อนที่จะรันโปรแกรมที่ไม่รู้จักเตือนคุณโดยไม่ต้องได้รับการอนุมัติจากผู้ดูแลระบบหรือเลือก“ อย่าทำอะไรเลย” เพื่อปิด Windows SmartScreen