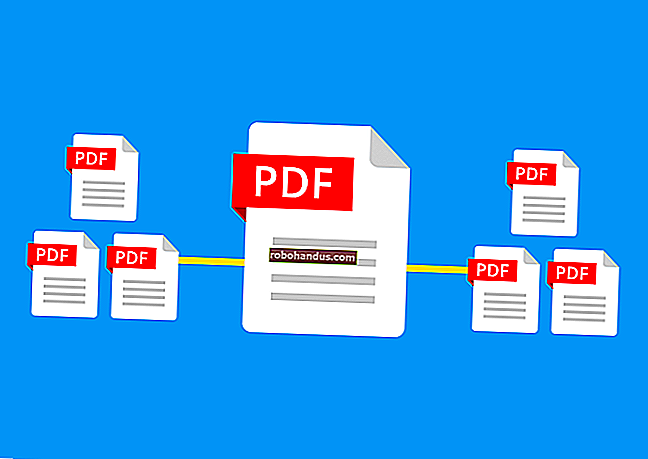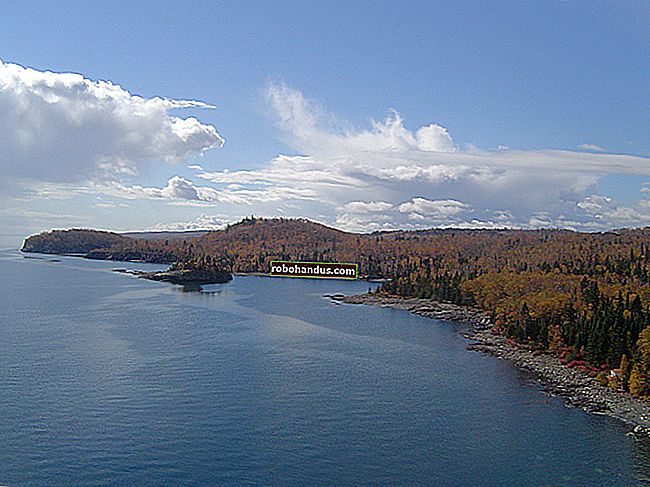วิธีแทรกลบและจัดการไฮเปอร์ลิงก์ใน Microsoft Word

การเพิ่มไฮเปอร์ลิงก์ลงในเอกสาร Word ของคุณเป็นวิธีง่ายๆในการช่วยให้ผู้อ่านของคุณสามารถเข้าถึงข้อมูลบนเว็บหรือในส่วนอื่นของเอกสารได้อย่างรวดเร็วโดยไม่ต้องรวมเนื้อหานั้นไว้ในหน้า มาดูวิธีแทรกจัดการและลบไฮเปอร์ลิงก์ประเภทต่างๆในเอกสาร Word ของคุณ
แทรกไฮเปอร์ลิงก์ไปยังเว็บเพจภายนอก
คุณสามารถเชื่อมโยงคำหรือวลีในเอกสาร Word ของคุณไปยังหน้าเว็บภายนอกและทำงานได้เหมือนกับลิงก์ที่คุณพบบนเว็บ ขั้นแรกโหลดหน้าเว็บที่คุณต้องการเชื่อมโยงในเว็บเบราว์เซอร์ของคุณ คุณจะต้องคัดลอก URL เพียงเล็กน้อย
ในเอกสาร Word ของคุณเน้นข้อความที่คุณต้องการเชื่อมโยง คุณยังสามารถใช้เทคนิคเดียวกันนี้เพื่อเพิ่มลิงค์ไปยังรูปภาพ

คลิกขวาที่ข้อความที่เลือกชี้ไปที่ตัวเลือก“ ลิงก์” จากนั้นคลิกคำสั่ง“ แทรกลิงก์”

ในหน้าต่างแทรกไฮเปอร์ลิงก์ให้เลือก“ ไฟล์ที่มีอยู่หรือหน้าเว็บ” ทางด้านซ้าย

พิมพ์ (หรือคัดลอกและวาง) URL ของหน้าเว็บลงในช่อง "ที่อยู่"

จากนั้นคลิก“ ตกลง” เพื่อบันทึกไฮเปอร์ลิงก์ของคุณ

และในทำนองเดียวกันคุณได้เปลี่ยนข้อความนั้นให้เป็นลิงก์

แทรกไฮเปอร์ลิงก์ไปยังตำแหน่งอื่นในเอกสารเดียวกัน
หากคุณกำลังทำงานกับเอกสาร Word แบบยาวคุณสามารถทำให้ผู้อ่านง่ายขึ้นโดยการลิงก์ไปยังส่วนอื่น ๆ ของเอกสารเมื่อคุณพูดถึง ตัวอย่างเช่นคุณอาจบอกผู้อ่านว่าพวกเขาจะ“ ค้นหาข้อมูลเพิ่มเติมเกี่ยวกับเรื่องนี้ในส่วนที่ 2” แทนที่จะปล่อยให้พวกเขาค้นหาส่วนที่ 2 ด้วยตัวเองทำไมไม่เปลี่ยนเป็นไฮเปอร์ลิงก์ เป็นสิ่งเดียวกับที่ Word ทำเมื่อคุณสร้างสารบัญโดยอัตโนมัติ
ในการเชื่อมโยงหลายมิติไปยังตำแหน่งอื่นภายในเอกสารเดียวกันก่อนอื่นคุณต้องตั้งค่าบุ๊กมาร์กที่คุณจะเชื่อมโยง
วางเคอร์เซอร์ในตำแหน่งที่คุณต้องการแทรกบุ๊กมาร์ก

สลับไปที่แท็บ“ แทรก” บน Ribbon ของ Word

บนแท็บแทรกคลิกปุ่ม "บุ๊กมาร์ก"

ในหน้าต่างบุ๊กมาร์กพิมพ์ชื่อที่คุณต้องการสำหรับบุ๊กมาร์กของคุณ ชื่อต้องขึ้นต้นด้วยตัวอักษร แต่สามารถใส่ตัวอักษรและตัวเลขได้ (ไม่เว้นวรรค)

คลิก "เพิ่ม" เพื่อแทรกบุ๊กมาร์กของคุณ

เมื่อคุณได้ตั้งค่าบุ๊กมาร์กแล้วคุณสามารถเพิ่มลิงก์เข้าไปได้ เลือกข้อความที่คุณต้องการเปลี่ยนเป็นลิงก์

คลิกขวาที่ข้อความที่เลือกชี้ไปที่ตัวเลือก“ ลิงก์” จากนั้นคลิกคำสั่ง“ แทรกลิงก์”

ในหน้าต่างแทรกไฮเปอร์ลิงก์คลิกตัวเลือก“ วางในเอกสารนี้” ทางด้านซ้าย

ทางด้านขวาคุณจะเห็นรายการบุ๊กมาร์กในเอกสาร เลือกรายการที่คุณต้องการ

จากนั้นคลิกปุ่ม“ ตกลง”

เมื่อใดก็ตามที่คุณคลิกลิงก์นั้น Word จะข้ามไปที่บุ๊กมาร์ก
แทรกไฮเปอร์ลิงก์ไปยังที่อยู่อีเมล
หากคุณใส่ข้อมูลติดต่อในเอกสารของคุณคุณยังสามารถเชื่อมโยงไปยังที่อยู่อีเมลได้
เลือกแล้วคลิกขวาที่ข้อความที่คุณต้องการเปลี่ยนเป็นลิงก์

ชี้ไปที่ตัวเลือก "ลิงก์" จากนั้นคลิกปุ่ม "แทรกลิงก์"

เลือกตัวเลือก“ ที่อยู่อีเมล” ทางด้านซ้ายของหน้าต่างแทรกไฮเปอร์ลิงก์

พิมพ์ที่อยู่อีเมลที่คุณต้องการเชื่อมโยง Word จะเพิ่มข้อความ“ mailto:” ที่จุดเริ่มต้นของที่อยู่โดยอัตโนมัติ ซึ่งจะช่วยให้ลิงก์เปิดขึ้นในโปรแกรมรับส่งเมลเริ่มต้นของผู้อ่าน

คลิก "ตกลง" เพื่อแทรกลิงก์ของคุณ

และตอนนี้เมื่อใดก็ตามที่คุณคลิกลิงก์ข้อความว่างควรเปิดขึ้นในไคลเอนต์อีเมลเริ่มต้นซึ่งส่งถึงผู้รับที่ลิงก์ไว้แล้ว
แทรกไฮเปอร์ลิงก์ที่สร้างเอกสารใหม่
คุณยังสามารถแทรกลิงก์ที่สร้างเอกสาร Word ใหม่เปล่าเมื่อคุณคลิก สิ่งนี้จะมีประโยชน์เมื่อคุณสร้างชุดเอกสาร
เลือกข้อความที่คุณต้องการเปลี่ยนเป็นลิงก์จากนั้นคลิกขวา

ชี้ไปที่ตัวเลือก“ ลิงก์” จากนั้นเลือกคำสั่ง“ แทรกลิงก์”

เลือก“ สร้างเอกสารใหม่” ทางด้านซ้าย

พิมพ์ชื่อที่คุณต้องการใช้สำหรับเอกสารใหม่

เลือกว่าคุณต้องการแก้ไขเอกสารใหม่ในภายหลังหรือทันที หากคุณเลือกตัวเลือกเพื่อแก้ไขเอกสารใหม่ตอนนี้ Word สร้างและเปิดเอกสารใหม่จะเปิดขึ้นทันที

คลิก“ ตกลง” เมื่อคุณทำเสร็จแล้ว

เปลี่ยนการเชื่อมโยงหลายมิติ
ในบางครั้งคุณจำเป็นต้องเปลี่ยนไฮเปอร์ลิงก์ที่มีอยู่ในเอกสารของคุณ โดยคลิกขวาที่ไฮเปอร์ลิงก์จากนั้นเลือก“ แก้ไขไฮเปอร์ลิงก์” จากเมนูบริบท

เปลี่ยนหรือพิมพ์ไฮเปอร์ลิงก์ใหม่ลงในช่อง "ที่อยู่"

จากนั้นคลิกปุ่ม“ ตกลง”

ลบไฮเปอร์ลิงก์
การลบไฮเปอร์ลิงก์ออกจากเอกสารของคุณก็ทำได้ง่ายเช่นกัน เพียงคลิกขวาที่ข้อความที่เชื่อมโยงแล้วเลือก“ ลบไฮเปอร์ลิงก์” จากเมนูบริบท

และ voila! ไฮเปอร์ลิงก์หายไป