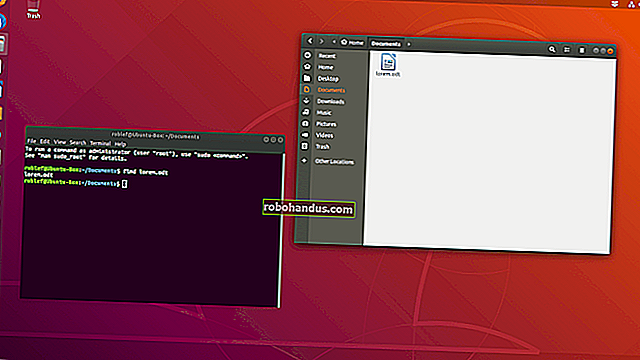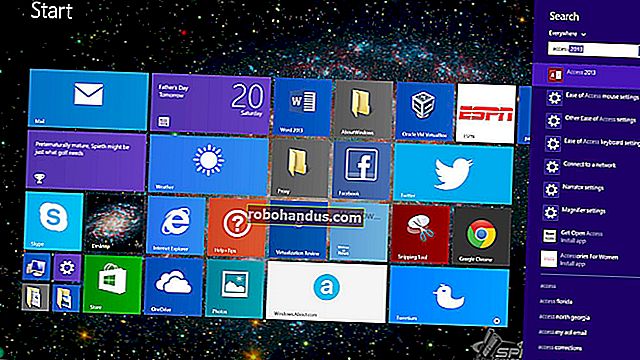วิธีแก้ไขไอคอนของไฟล์ EXE

มาดูกัน: แอพบางตัวมีไอคอนที่น่าเกลียดจริงๆ แน่นอนว่าคุณสามารถสร้างทางลัดไปยังไฟล์ EXE ของคุณได้ตลอดเวลาจากนั้นเปลี่ยนไอคอนสำหรับทางลัด แต่จะสนุกขนาดไหน? วิธีเปลี่ยนไอคอนสำหรับไฟล์ EXE มีดังนี้
Windows ไม่มีวิธีเปลี่ยนไอคอนสำหรับไฟล์ EXE ในตัวดังนั้นคุณจะต้องดาวน์โหลด Resource Hacker ฟรีก่อนที่จะเริ่มต้น เมื่อคุณได้ติดตั้งแล้วให้เปิด File Explorer และค้นหาโฟลเดอร์ที่มีไฟล์ EXE ของคุณ หากคุณมีทางลัดไปยังแอปและไม่แน่ใจว่าอยู่ที่ใดคุณสามารถคลิกขวาที่ทางลัด (หรือ Shift + คลิกขวาหากอยู่บนแถบงานหรือเมนูเริ่ม) แล้วเลือก“ เปิดตำแหน่งไฟล์”

เมื่อคุณพบโฟลเดอร์ที่มีไฟล์ EXE ให้ทำสำเนาของไฟล์นั้นเพื่อใช้เป็นข้อมูลสำรองในกรณีที่เกิดอะไรขึ้น เลือกไฟล์แล้วกด Ctrl + C จากนั้นกด Ctrl + V เพื่อวางสำเนาลงในโฟลเดอร์เดียวกัน

เมื่อคุณติดตั้ง Resource Hacker มันจะเพิ่มตัวเลือกให้กับเมนูบริบทที่คุณจะได้รับเมื่อคุณคลิกขวาที่ไฟล์ คลิกขวาที่ไฟล์ EXE ดั้งเดิม (ไม่ใช่สำเนาที่คุณสร้าง) แล้วเลือก“ เปิดโดยใช้ Resource Hacker”

ในหน้าต่าง Resource Hacker เลือกโฟลเดอร์ "Icon" ในบานหน้าต่างด้านซ้าย คลิกเมนู“ Action” จากนั้นเลือก“ Replace Icon”

ในหน้าต่างแทนที่ไอคอนให้คลิกปุ่ม“ เปิดไฟล์ด้วยไอคอนใหม่” และเรียกดูตำแหน่งของไอคอนที่คุณต้องการใช้ แหล่งที่มาอาจเป็นไฟล์ EXE, DLL, RES หรือ ICO

หลังจากคุณเลือกไอคอนแล้วไอคอนดังกล่าวจะปรากฏในหน้าต่างแทนที่ไอคอน จากนั้นเลือกไอคอนที่จะแทนที่จากรายการทางด้านขวา หากคุณเห็นไอคอนมากกว่าหนึ่งรายการรายการบนสุดมักจะเป็นไอคอนหลักของไฟล์ EXE แต่คุณอาจต้องดูให้แน่ใจ เมื่อคุณเลือกไอคอนที่ต้องการเปลี่ยนแล้วให้คลิกปุ่ม "แทนที่"

กลับไปที่หน้าต่างหลักของ Resource Hacker คุณจะเห็นว่าโฟลเดอร์ "Icon" ที่คุณเลือกไว้จะแสดงไอคอนขนาดต่างๆที่คุณเลือกไว้แทน

ตอนนี้คุณพร้อมที่จะบันทึกไฟล์ของคุณแล้ว - แทนที่ไฟล์ EXE เดิมเมื่อถาม - และออกจาก Resource Hacker เมื่อเสร็จแล้วให้ไปที่ไอคอนใหม่สำหรับไฟล์ EXE ของคุณใน File Explorer

และหากคุณต้องการเปลี่ยนกลับเป็นต้นฉบับหรือหากคุณมีปัญหาในการเปิดไฟล์ EXE คุณสามารถกู้คืนไฟล์ต้นฉบับจากสำเนาที่คุณทำไว้ก่อนที่จะเริ่มต้นได้