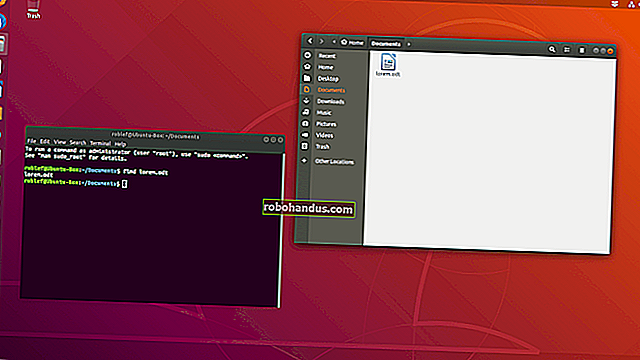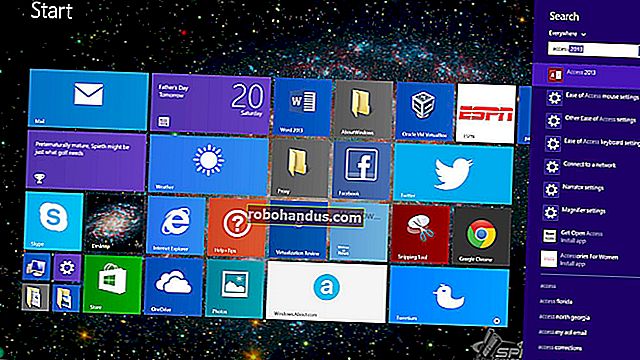วิธี (และทำไม) เพื่อเรียกใช้ Windows เวอร์ชันพกพา

หากคุณเดินทางบ่อย แต่ไม่ต้องการดึงแล็ปท็อปหรือทำงานกับคอมพิวเตอร์เป็นประจำโดยขาดแอพพลิเคชั่นคุณควรพิจารณา Windows พกพา ด้วย Windows พกพาคุณพกพาได้น้อยลงและความต้องการทั้งหมดของคุณมาพร้อมกับคุณ
ทำไมคุณอาจต้องการ Windows แบบพกพา

การเดินทางเป็นความเจ็บปวดโดยเฉพาะอย่างยิ่งเมื่อบิน คุณมีกระเป๋าถือขึ้นเครื่องจำนวน จำกัด และกระเป๋าเดินทางของคุณสามารถเพิ่มค่าใช้จ่ายในการบินได้ ยิ่งคุณใช้เวลามากเท่าไหร่คุณก็จะยิ่งเสียใจในการเดินทางโดยเฉพาะอย่างยิ่งหากคุณต้องเดินเป็นระยะทางไกล แม้ว่าคุณจะไม่ได้เดินทางเป็นระยะทางไกลเป็นประจำหากคุณทำงานกับคอมพิวเตอร์เครื่องอื่นเป็นส่วนหนึ่งในอาชีพการงานของคุณเป็นประจำคุณอาจพบว่าตัวเองมักไม่มีเครื่องมือที่จำเป็นและบางครั้งก็ไม่สามารถเปลี่ยนค่ากำหนดที่ช่วยให้ขั้นตอนการทำงานของคุณเป็นไปได้
คุณสามารถแก้ปัญหาทั้งหมดนี้ได้โดยใส่ Windows ลงในแฟลชไดรฟ์ USB ด้วยการสร้างสำเนา Windows แบบพกพาจากนั้นบูตไปยังไดรฟ์ USB นั้นคุณจะมีคอมพิวเตอร์ส่วนตัวพร้อมแอปพลิเคชันค่ากำหนดและรหัสผ่านทั้งหมดในอุปกรณ์ที่มีน้ำหนักน้อยกว่าหนึ่งปอนด์และมีขนาดเล็กพอที่จะใส่ในกระเป๋าของคุณได้
น่าเสียดายที่คุณลักษณะ“ Windows To Go” อย่างเป็นทางการจาก Microsoft ใช้สำหรับ Windows Enterprise เท่านั้นและต้องใช้แฟลชไดรฟ์ USB ที่ได้รับการรับรอง (ซึ่งมีราคาแพง) เราได้อธิบายวิธีการไว้โดยละเอียดแล้ว แต่มันซับซ้อนและเกี่ยวข้องกับงานบรรทัดคำสั่ง คุณสามารถใช้ Portable VirtualBox ได้ แต่ต้องติดตั้งซอฟต์แวร์ VM และระบบปฏิบัติการเพื่อเรียกใช้
หากคุณต้องการทางเลือกที่มีค่าใช้จ่ายน้อยกว่า Rufus และ WinToUSB นั้นฟรีสำหรับกรณีส่วนใหญ่และใช้งานง่ายด้วยการจับเพียงครั้งเดียว ด้วย WinToUSB คุณจะต้องจ่ายหากต้องการติดตั้ง Windows 10 1809 นั่นคือการอัปเดตประจำเดือนตุลาคม 2018 Rufus ไม่มีตัวเลือกในการติดตั้ง 1809 เลย หรือคุณสามารถดาวน์โหลด Windows 1803 โดยใช้ Microsoft Windows และ Office ISO Download Tool เพียงดาวน์โหลดและเรียกใช้โปรแกรมเลือก Windows 10 จากนั้นเลือกตัวเลือก Windows 10 1803 ที่เหมาะสม
ในสองสิ่งนี้รูฟัสเป็นตัวเลือกที่ดีกว่าเนื่องจากคุณไม่ต้องจ่ายเงินเพื่อความเข้ากันได้กับทั้ง UEFI ที่ทันสมัยและคอมพิวเตอร์รุ่นเก่า คุณจะต้องการให้สิ่งนี้ใช้ได้กับทั้งค่าบริการและ WinToUSB สำหรับคุณลักษณะนั้น
สิ่งที่คุณจะต้องเริ่มต้น
เพื่อให้กระบวนการนี้ทำงานได้คุณจะต้องมีบางรายการ:
- สำเนาของ Rufus หรือ WinToUSB
- แฟลชไดรฟ์ USB 3.0 ที่มีพื้นที่เก็บข้อมูลอย่างน้อย 32 GB ใหญ่กว่าดีกว่า! คุณสามารถใช้ไดรฟ์ USB 2.0 ได้ แต่จะช้ามาก
- ISO ของ Windows
- ใบอนุญาตที่ถูกต้องสำหรับ Windows แบบพกพาของคุณ
ตัวเลือกที่ 1: ติดตั้ง Windows บนไดรฟ์ USB ที่มีรูฟัส
ในการเริ่มต้นคุณจะต้องดาวน์โหลด Rufus และเปิดใช้งาน Rufus เป็นแอปแบบพกพาจึงไม่ต้องติดตั้ง
ใน Rufus ให้เลือกอุปกรณ์ USB ที่คุณต้องการติดตั้ง Windows ในกล่อง“ อุปกรณ์” คลิก“ เลือก” และชี้รูฟัสไปที่ ISO ของ Windows ที่คุณจะติดตั้ง

หลังจากที่คุณเลือก ISO ของคุณแล้วให้คลิกที่ช่อง "ตัวเลือกรูปภาพ" และเลือก "Windows To Go"

คลิก“ Partition Scheme” แล้วเลือก“ MBR” สุดท้ายคลิก "ระบบเป้าหมาย" และเลือก "BIOS หรือ UEFI"
คลิกปุ่ม "เริ่ม" เมื่อคุณทำเสร็จแล้ว รูฟัสจะฟอร์แมตไดรฟ์ของคุณและติดตั้ง Windows

รอให้กระบวนการเสร็จสมบูรณ์ถอดไดรฟ์ USB ออกจากพีซีของคุณอย่างปลอดภัยและตอนนี้คุณสามารถบู๊ตบนพีซีเครื่องใดก็ได้ที่คุณต้องการ
เมื่อคุณอยู่ที่คอมพิวเตอร์ที่คุณต้องการเปิดใช้งาน Windows คุณจะต้องรีบูตไปที่ BIOS และเลือกตัวเลือกในการบูตอุปกรณ์ USB
ที่เกี่ยวข้อง: วิธีบูตคอมพิวเตอร์จากดิสก์หรือไดรฟ์ USB
ตัวเลือกที่ 2: สร้าง Windows Drive ด้วย WinToUSB
ขั้นตอนแรกคือการดาวน์โหลดและติดตั้ง WinToUSB มีเวอร์ชันฟรีและหากคุณติดตั้ง Windows 10 เวอร์ชัน 1803 (อัปเดตเดือนเมษายน 2018) นั่นคือทั้งหมดที่คุณต้องการ เมื่อคุณติดตั้งแล้วให้เปิดใช้งาน (คุณจะพบทางลัดชื่อ“ Hasleo WinToUSB” ในเมนูเริ่มของคุณ) และยอมรับพรอมต์ UAC (User Account Control) ที่ปรากฏขึ้น
เมื่อ WinToUSB เปิดขึ้นคุณมีสองทางเลือก คุณสามารถโคลนระบบปัจจุบันของคุณไปยัง USB (ซึ่งจะให้สำเนาการตั้งค่าการตั้งค่าและอื่น ๆ ตามที่เป็นจริง) หรือคุณสามารถเลือกสร้างสำเนา Windows ใหม่จาก iso ในการโคลนคุณจะต้องมีไดรฟ์ USB ที่ใหญ่ขึ้น (อย่างน้อยก็เท่ากับพื้นที่คอมพิวเตอร์ปัจจุบันของคุณ) ดังนั้นเราจะมุ่งเน้นไปที่การสร้าง Windows ใหม่
คลิกไอคอนที่ดูเหมือนไฟล์ที่มีแว่นขยายที่มุมขวาบนของหน้าต่างทางด้านขวาของกล่องไฟล์รูปภาพ

เรียกดูไฟล์ Windows ISO ของคุณแล้วเปิดขึ้นมา ในหน้าจอถัดไปให้เลือกเวอร์ชันของ Windows ที่คุณมีคีย์สำหรับ (น่าจะเป็น Home หรือ Pro) แล้วคลิก“ ถัดไป”

คลิกลูกศรลงทางขวาของกล่องพา ธ แล้วเลือกไดรฟ์ USB ของคุณ หากคุณไม่เห็นให้ลองคลิกปุ่มรีเฟรชทางด้านขวาของลูกศรลง

กล่องโต้ตอบคำเตือนและการจัดรูปแบบจะปรากฏขึ้น ไม่ต้องกังวล: เอกสารอย่างเป็นทางการของ WinToUSB ระบุว่าคุณสามารถเพิกเฉยต่อคำเตือนเกี่ยวกับความเร็วที่ช้าได้หากคุณเห็น หากคุณใช้ไดรฟ์ USB 3.0 ที่เร็วพอหรือไดรฟ์ที่ได้รับการรับรอง Windows To Go คุณอาจไม่เห็นคำเตือน
เลือกตัวเลือก“ MBR สำหรับ BIOS” แล้วคลิก“ ใช่” หากคุณชำระเงินสำหรับคุณสมบัติขั้นสูงคุณสามารถใช้“ MBR สำหรับ Bios และ UEFI” ซึ่งจะเข้ากันได้กับทั้ง UEFI ที่ทันสมัยและระบบเดิม

WinToUSB จะแนะนำพาร์ติชันตามตัวเลือกของคุณ เลือกตัวเลือก "เดิม" แล้วคลิก "ถัดไป"

แค่นั้นแหละ. WinToUSB จะทำงานตลอดกระบวนการติดตั้งและแจ้งให้คุณทราบเมื่อเสร็จสิ้น ถอดแท่ง USB ออกอย่างปลอดภัยและนำติดตัวไปด้วย
เมื่อคุณอยู่ที่คอมพิวเตอร์ที่คุณต้องการเปิดใช้งาน Windows คุณจะต้องรีบูตไปที่ BIOS และเลือกตัวเลือกในการบูตอุปกรณ์ USB
ใช้ Compute Stick เมื่อมีเฉพาะจอภาพเท่านั้น

นี่คือข้อเสีย: คุณจะต้องมีคอมพิวเตอร์ทุกที่ที่คุณไป และคอมพิวเตอร์เครื่องนั้นจะต้องให้คุณบูตจากอุปกรณ์ USB ซึ่งเป็นไปไม่ได้เสมอไป หากคุณรู้ว่านั่นไม่ใช่ตัวเลือก แต่มีทีวีหรือจอภาพที่มีอินพุต HDMI รวมถึงอินพุตคีย์บอร์ดและเมาส์คุณสามารถใช้ Intel Compute Stick ได้
Compute Stick ของ Intel เสียบเข้ากับพอร์ต HDMI และรัน Windows แบบ 32 บิตเต็มรูปแบบ มีพอร์ต USB และพอร์ตสำหรับจ่ายไฟ พวกเขาใช้โปรเซสเซอร์ที่อ่อนแอ (โดยทั่วไปคือ Atom หรือ Core M3) และโดยปกติจะมีพื้นที่เก็บข้อมูลออนบอร์ดเพียง 32 หรือ 64 GB มีจำนวน จำกัด และคุณจะต้องจำไว้เสมอ แต่มันไม่ได้ใหญ่ไปกว่าไดรฟ์ USB มากนักและสิ่งที่คุณต้องมีก็คือจอภาพคีย์บอร์ดและเมาส์เพื่อใช้งาน
ไม่ว่าคุณจะเลือกวิธีใดให้วางแผนตามนั้น ตรวจสอบให้แน่ใจว่าฮาร์ดแวร์พร้อมใช้งานทุกที่ที่คุณไป และโปรดทราบว่าท้ายที่สุดแล้ว Windows จะไม่ทำงานจากแท่ง USB เร็วเท่ากับไดรฟ์ภายในปกติ แต่อย่างน้อยคุณจะมีโปรแกรมและการตั้งค่าที่คุณต้องการ