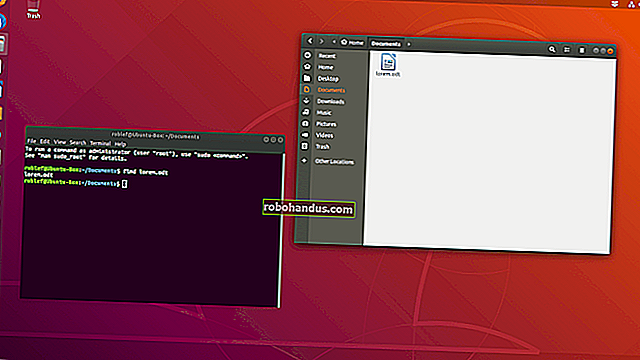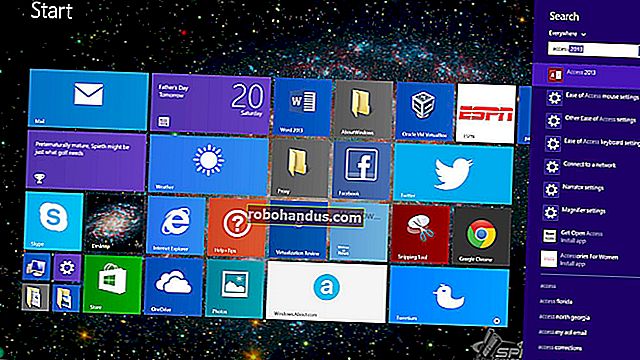วิธีหยุดการเริ่มต้นอัตโนมัติของ Spotify บน Windows 10

ตามค่าเริ่มต้น Spotify จะเริ่มทำงานโดยอัตโนมัติทุกครั้งที่คุณลงชื่อเข้าใช้พีซี Windows 10 ของคุณ หากคุณไม่ต้องการให้มันทำงานในพื้นหลังและทำให้กระบวนการบูตช้าลงคุณสามารถปิดใช้งานคุณสมบัติการเริ่มอัตโนมัติของ Spotify
บอก Spotify ไม่ให้เริ่มโดยอัตโนมัติ
หากต้องการค้นหาตัวเลือกนี้ให้เปิดแอป Spotify คุณสามารถเปิดใช้งานได้จากเมนูเริ่มหรือดับเบิลคลิกที่ไอคอน Spotify สีเขียวในพื้นที่แจ้งเตือนของคุณ (ถาดระบบ) หากยังทำงานอยู่
ที่มุมบนซ้ายของหน้าต่าง Spotify ให้คลิกเมนู (…)> แก้ไข> การตั้งค่า

เลื่อนลงไปที่ด้านล่างสุดของหน้าการตั้งค่าแล้วคลิกปุ่ม "แสดงการตั้งค่าขั้นสูง"

มองหาตัวเลือก“ การเริ่มต้นและพฤติกรรมของหน้าต่าง” คุณอาจต้องเลื่อนขึ้นเล็กน้อย
ทางด้านขวาของ“ เปิด Spotify โดยอัตโนมัติหลังจากที่คุณเข้าสู่ระบบคอมพิวเตอร์” คลิกช่องแบบเลื่อนลงแล้วเลือก“ ไม่”
ตอนนี้คุณสามารถออกจากหน้าการตั้งค่าได้ Spotify จะไม่เริ่มโดยอัตโนมัติเมื่อคุณลงชื่อเข้าใช้

ที่เกี่ยวข้อง: เป็นแฟน Spotify อยู่แล้ว? นี่คือ 6 คุณสมบัติใหม่ที่คุณอาจพลาด
ปิดใช้งานงานเริ่มต้นของ Spotify ผ่านตัวจัดการงาน
หากคุณไม่ต้องการเจาะลึกการตั้งค่าของ Spotify คุณยังสามารถตัดพฤติกรรมการเริ่มอัตโนมัติของ Spotify ออกจาก Windows Task Manager ตัวจัดการงานมีแท็บเริ่มต้นในตัวที่ให้คุณควบคุมว่าจะให้โปรแกรมใดเริ่มต้นด้วยพีซีของคุณ
ในการเปิดตัวจัดการงานให้กด Ctrl + Shift + Esc หรือคลิกขวาที่ทาสก์บาร์ของ Windows แล้วเลือก“ ตัวจัดการงาน”

คลิกแท็บ“ เริ่มต้น” หากคุณไม่เห็นให้คลิก“ รายละเอียดเพิ่มเติม” ที่ด้านล่างของหน้าต่าง
ค้นหารายการ“ Spotify” ในรายการ คลิกขวาแล้วคลิก“ ปิดการใช้งาน”
สถานะการเริ่มต้นอัตโนมัติของ Spotify ตามที่แสดงในคอลัมน์ "สถานะ" ที่นี่จะเป็น "ปิดใช้งาน" จะไม่เปิดขึ้นเมื่อบูตอีกต่อไป

อย่าลังเลที่จะปิดการใช้งานโปรแกรมเริ่มต้นอัตโนมัติอื่น ๆ ที่คุณต้องการด้วยวิธีเดียวกันนี้ โปรดทราบว่าโปรแกรมจะไม่สามารถทำงานเบื้องหลังได้สำเร็จหากคุณทำเช่นนี้ตัวอย่างเช่นหากคุณปิดใช้งาน Microsoft OneDrive บนแท็บเริ่มต้นระบบจะไม่ซิงค์ไฟล์ของคุณโดยอัตโนมัติหลังจากที่คุณลงชื่อเข้าใช้จนกว่าคุณจะเปิด OneDrive ด้วยตนเอง .
ที่เกี่ยวข้อง: วิธีจัดการแอปพลิเคชันเริ่มต้นใน Windows 8 หรือ 10