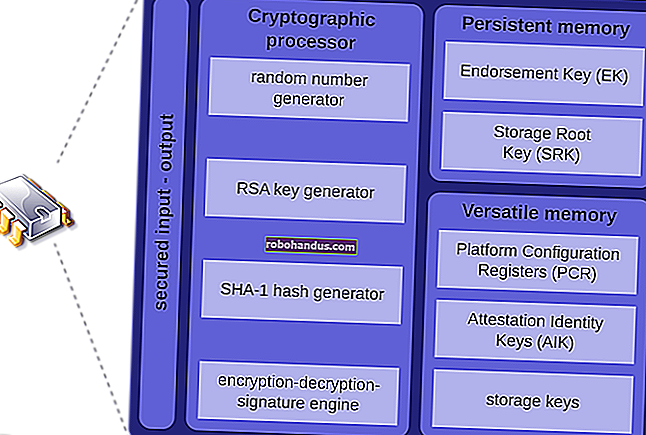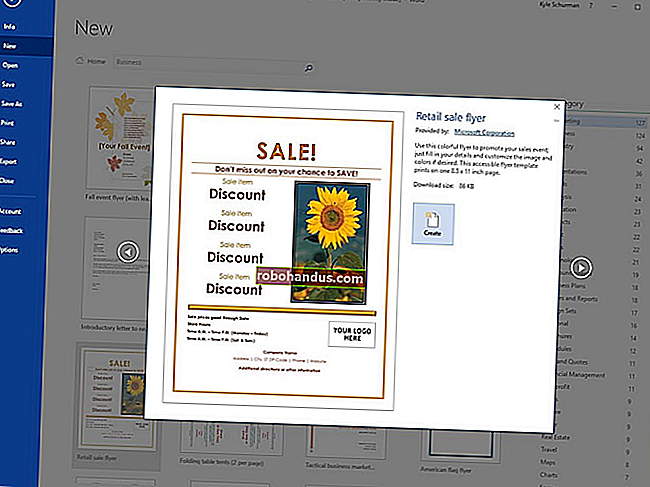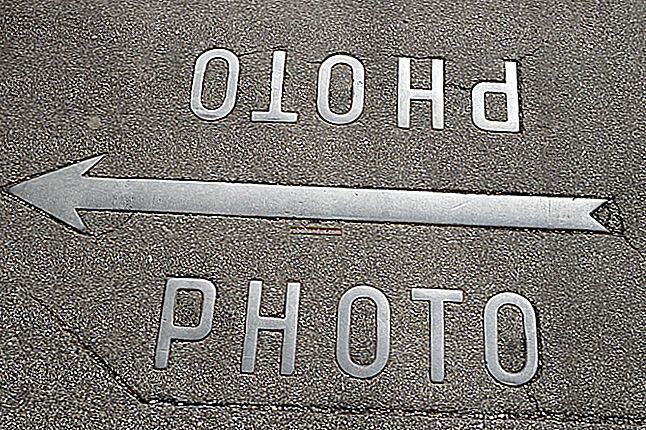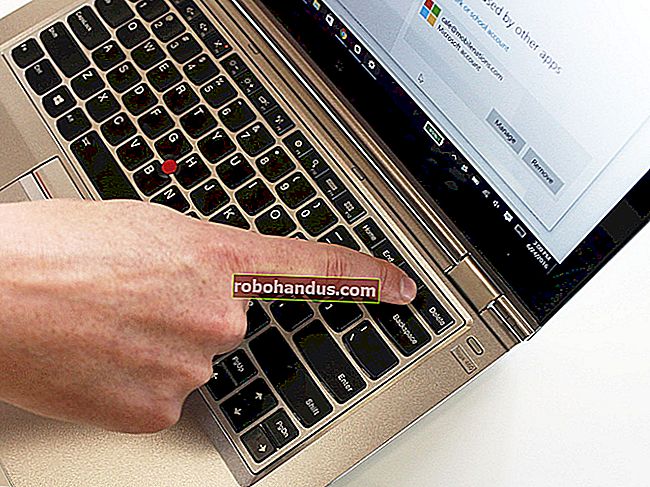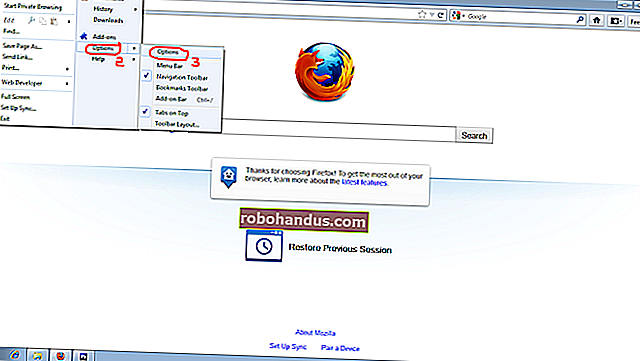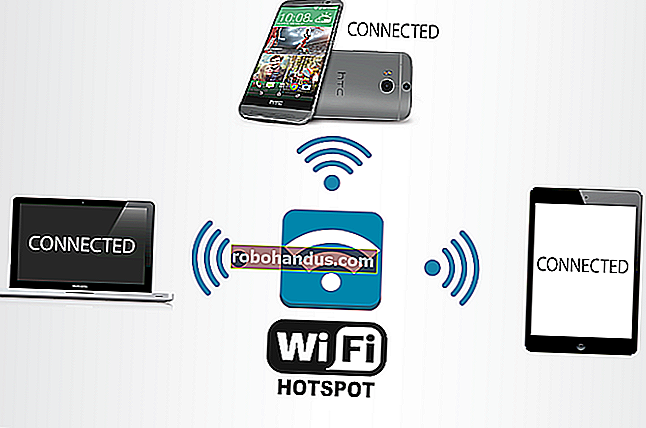วิธีป้องกันไม่ให้ Windows 10 ดาวน์โหลดอัปเดตโดยอัตโนมัติ

พีซี Windows 10 จะตรวจหาการอัปเดตโดยอัตโนมัติและติดตั้งการอัปเดตที่พบ คุณสามารถควบคุมสิ่งนี้ได้และติดตั้งการอัปเดต Windows 10 ตามกำหนดเวลาของคุณ แต่ตัวเลือกเหล่านี้ถูกซ่อนไว้ Windows Update ต้องการอัปเดตโดยอัตโนมัติใน Windows 10
Windows 10 รุ่น Professional, Enterprise และ Education มีสิทธิ์เข้าถึงนโยบายกลุ่มและการตั้งค่ารีจิสทรีสำหรับสิ่งนี้ แต่แม้แต่ Windows 10 รุ่น Home ก็ยังมีวิธีหยุดการอัปเดตจากการดาวน์โหลดโดยอัตโนมัติ
ป้องกันการดาวน์โหลดอัปเดตโดยอัตโนมัติบนการเชื่อมต่อเฉพาะ
ที่เกี่ยวข้อง: สิ่งที่คุณต้องรู้เกี่ยวกับ Windows Update บน Windows 10
เมื่อคุณตั้งค่าการเชื่อมต่อเป็น "มิเตอร์" Windows 10 จะไม่ดาวน์โหลดอัปเดตโดยอัตโนมัติ Windows 10 จะตั้งค่าการเชื่อมต่อบางประเภทโดยอัตโนมัติเช่นการเชื่อมต่อข้อมูลเซลลูลาร์เป็นต้นตามมิเตอร์ อย่างไรก็ตามคุณสามารถตั้งค่าการเชื่อมต่อแบบใดก็ได้เช่นการเชื่อมต่อแบบมิเตอร์
ดังนั้นหากคุณไม่ต้องการให้ Windows 10 ดาวน์โหลดการอัปเดตบนการเชื่อมต่อเครือข่ายภายในบ้านโดยอัตโนมัติเพียงแค่ตั้งค่าเป็นการเชื่อมต่อแบบมิเตอร์ Windows 10 จะดาวน์โหลดการอัปเดตโดยอัตโนมัติเมื่อคุณเชื่อมต่ออุปกรณ์ของคุณกับเครือข่ายที่ไม่มีการตรวจสอบหรือเมื่อคุณตั้งค่าเครือข่ายที่เชื่อมต่อเป็นแบบไม่มีการตรวจสอบอีกครั้ง และใช่ Windows จะจดจำการตั้งค่านี้สำหรับแต่ละเครือข่ายดังนั้นคุณสามารถยกเลิกการเชื่อมต่อจากเครือข่ายนั้นและเชื่อมต่อใหม่ทั้งหมดที่คุณต้องการ
คุณมีการเชื่อมต่ออินเทอร์เน็ตที่มีข้อมูล จำกัด หรือไม่? เพียงแค่ทำเครื่องหมายว่ามีการตรวจวัดแล้ว Windows 10 จะไม่ดาวน์โหลดอัปเดตโดยอัตโนมัติ หากการเชื่อมต่อของคุณมีการดาวน์โหลดแบบไม่ จำกัด ในช่วงเวลาที่กำหนดเช่นในช่วงกลางดึกคุณสามารถทำเครื่องหมายการเชื่อมต่อเป็นไม่มีการตรวจสอบเป็นครั้งคราวเพื่อดาวน์โหลดการอัปเดตและทำเครื่องหมายเป็นมิเตอร์หลังจากดาวน์โหลดการอัปเดต
ที่เกี่ยวข้อง: วิธีตั้งค่าการเชื่อมต่ออีเธอร์เน็ตเป็นมิเตอร์ใน Windows 8 และ 10
หากต้องการเปลี่ยนตัวเลือกนี้สำหรับเครือข่าย Wi-Fi ให้เปิดแอปการตั้งค่าไปที่เครือข่ายและอินเทอร์เน็ต> Wi-Fi แล้วคลิกชื่อเครือข่าย Wi-Fi ที่คุณกำลังเชื่อมต่ออยู่ เปิดใช้งานตัวเลือก“ Set as metered connection” ในหน้าคุณสมบัติ ตัวเลือกนี้มีผลกับเครือข่าย Wi-Fi ที่คุณกำลังแก้ไขอยู่เท่านั้น แต่ Windows จะจดจำการตั้งค่านี้สำหรับเครือข่าย Wi-Fi แต่ละเครือข่ายที่คุณเปลี่ยนแปลง
หากต้องการเปลี่ยนตัวเลือกนี้สำหรับเครือข่ายอีเธอร์เน็ตแบบใช้สายให้เปิดแอปการตั้งค่าไปที่เครือข่ายและอินเทอร์เน็ต> อีเธอร์เน็ตแล้วคลิกชื่อการเชื่อมต่ออีเธอร์เน็ตของคุณ เปิดใช้งานตัวเลือก“ Set as metered connection” ในหน้าคุณสมบัติ

หลังจากเปิดใช้งานตัวเลือกนี้ Windows Update จะแจ้งว่า“ มีการอัปเดต เราจะดาวน์โหลดการอัปเดตทันทีที่คุณเชื่อมต่อกับ Wi-Fi หรือคุณสามารถดาวน์โหลดการอัปเดตโดยใช้การเชื่อมต่อข้อมูลของคุณ (อาจมีค่าบริการ)” การทำเครื่องหมายการเชื่อมต่อเป็นแบบตรวจวัดแสดงว่าคุณหลอกให้ Windows คิดว่าเป็นมือถือ การเชื่อมต่อข้อมูลตัวอย่างเช่นคุณอาจเชื่อมต่ออินเทอร์เน็ตผ่านคอมพิวเตอร์พีซีกับสมาร์ทโฟนของคุณ คุณสามารถคลิกปุ่มดาวน์โหลดเพื่อดาวน์โหลดและติดตั้งการอัปเดตได้ตามอัธยาศัย

หยุด Windows Update จากการรีบูตเครื่องคอมพิวเตอร์ของคุณโดยอัตโนมัติ
ที่เกี่ยวข้อง: วิธีตั้งค่า "ชั่วโมงทำงาน" เพื่อให้ Windows 10 ไม่รีสตาร์ทในเวลาที่ไม่ดี
ดังนั้นคุณอาจไม่สนใจการดาวน์โหลดอัตโนมัติ แต่คุณไม่ต้องการให้ Windows รีสตาร์ทในขณะที่คุณกำลังทำอะไรบางอย่าง Windows 10 ก็โอเคสำหรับเรื่องนี้เนื่องจากช่วยให้คุณสามารถตั้งค่าหน้าต่าง 12 ชั่วโมงที่เรียกว่า“ Active Hours” ซึ่งจะไม่รีบูตโดยอัตโนมัติ
ในการตั้งค่า Active Hours ให้ไปที่ Settings> Update & Security> Windows Update คลิกหรือแตะ“ เปลี่ยนชั่วโมงการใช้งาน” ภายใต้การตั้งค่าอัปเดต จากนั้นคุณจะกำหนดเวลาที่ไม่ต้องการให้ Windows รีสตาร์ทโดยอัตโนมัติ

นอกจากนี้คุณยังสามารถแทนที่ชั่วโมงการทำงานเหล่านั้นเพื่อกำหนดเวลาการรีบูตบางอย่างเมื่อการอัปเดตพร้อม คุณสามารถอ่านเพิ่มเติมเกี่ยวกับวิธีการได้ที่นี่
ป้องกันไม่ให้ Windows Update ติดตั้งโปรแกรมปรับปรุงและไดรเวอร์เฉพาะ
ที่เกี่ยวข้อง: วิธีถอนการติดตั้งและบล็อกการอัปเดตและไดรเวอร์ใน Windows 10
หาก Windows 10 ยืนยันในการติดตั้งการอัปเดตหรือไดรเวอร์เฉพาะที่ทำให้เกิดปัญหาคุณสามารถป้องกันไม่ให้ Windows Update ติดตั้งการอัปเดตนั้นได้ Microsoft ไม่มีวิธีการในตัวเพื่อบล็อกการอัปเดตและไดรเวอร์จากการดาวน์โหลดโดยอัตโนมัติ แต่มีเครื่องมือดาวน์โหลดที่สามารถบล็อกการอัปเดตและไดรเวอร์ดังนั้น Windows จะไม่ดาวน์โหลด วิธีนี้ช่วยให้คุณสามารถเลือกไม่ใช้การอัปเดตที่เฉพาะเจาะจงได้ - ถอนการติดตั้งและ "ซ่อน" ไม่ให้ติดตั้งจนกว่าคุณจะยกเลิกการซ่อน

ใช้นโยบายกลุ่มเพื่อปิดใช้งานการอัปเดตอัตโนมัติ (รุ่นมืออาชีพเท่านั้น)
ที่เกี่ยวข้อง: คุณควรอัปเกรดเป็น Windows 10 รุ่น Professional หรือไม่
หมายเหตุบรรณาธิการ: แม้ว่าตัวเลือกนี้จะยังคงมีอยู่ แต่ดูเหมือนจะไม่สามารถใช้งานได้ใน Anniversary Update สำหรับ Windows 10 อีกต่อไป แต่เราได้ทิ้งไว้ที่นี่เผื่อว่าใครอยากจะลองใช้ ดำเนินการด้วยความเสี่ยงของคุณเอง
คุณควรพิจารณาปล่อยให้การอัปเดตอัตโนมัติเปิดใช้งานด้วยเหตุผลด้านความปลอดภัย แต่มีตัวเลือกที่จะให้คุณเลือกวิธีติดตั้งการอัปเดตตามกำหนดเวลาของคุณเอง แต่จะฝังอยู่ในนโยบายกลุ่ม เฉพาะ Windows 10 รุ่น Professional, Enterprise และ Education เท่านั้นที่มีสิทธิ์เข้าถึงตัวแก้ไขนโยบายกลุ่ม ในการเข้าถึงตัวแก้ไขนโยบายกลุ่มให้กด Windows Key + R พิมพ์บรรทัดต่อไปนี้ในกล่องโต้ตอบ Run แล้วกด Enter:
gpedit.msc
ไปที่ Computer Configuration \ Administrative Templates \ Windows Components \ Windows Update

ค้นหาการตั้งค่า“ กำหนดค่าการอัปเดตอัตโนมัติ” ในบานหน้าต่างด้านขวาและดับเบิลคลิก ตั้งค่าเป็น“ เปิดใช้งาน” จากนั้นเลือกการตั้งค่าที่คุณต้องการ ตัวอย่างเช่นคุณสามารถเลือก "ดาวน์โหลดอัตโนมัติและแจ้งให้ติดตั้ง" หรือ "แจ้งให้ดาวน์โหลดและแจ้งให้ติดตั้ง" บันทึกการเปลี่ยนแปลง

ไปที่บานหน้าต่าง Windows Update คลิก“ ตรวจหาการอัปเดต” จากนั้นเลือก“ ตัวเลือกขั้นสูง” คุณควรเห็นการตั้งค่าใหม่ของคุณบังคับใช้ที่นี่ นอกจากนี้คุณจะเห็นข้อความว่า“ การตั้งค่าบางอย่างได้รับการจัดการโดยองค์กรของคุณ” แจ้งให้คุณทราบว่าตัวเลือกเหล่านี้สามารถเปลี่ยนแปลงได้ในนโยบายกลุ่มเท่านั้น
หากต้องการปิดใช้งานในภายหลังให้กลับไปที่ตัวแก้ไขนโยบายกลุ่มคลิกสองครั้งที่การตั้งค่า "กำหนดค่าการอัปเดตอัตโนมัติ" จากนั้นเปลี่ยนจาก "เปิดใช้งาน" เป็น "ไม่ได้กำหนดค่า" บันทึกการเปลี่ยนแปลงของคุณไปที่บานหน้าต่าง Windows Update อีกครั้งคลิก“ ตรวจหาการอัปเดต” จากนั้นเลือก“ ตัวเลือกขั้นสูง” คุณจะเห็นทุกอย่างเปลี่ยนกลับเป็นการตั้งค่าเริ่มต้น (ดูเหมือนว่า Windows Update จะสังเกตเห็นการเปลี่ยนแปลงการตั้งค่าหลังจากที่คุณคลิก "ตรวจหาการอัปเดต")

ใช้ Registry เพื่อปิดการใช้งานการอัปเดตอัตโนมัติ (รุ่น Professional เท่านั้น)
หมายเหตุของบรรณาธิการ: แม้ว่าตัวเลือกนี้จะยังคงมีอยู่ แต่ดูเหมือนว่าจะไม่สามารถใช้งานได้ใน Anniversary Update สำหรับ Windows 10 อีกต่อไป แต่เราได้ทิ้งไว้ที่นี่เผื่อว่าใครอยากจะลองใช้ ดำเนินการด้วยความเสี่ยงของคุณเอง
การตั้งค่านี้สามารถกำหนดค่าในรีจิสทรีได้เช่นกัน แฮ็ครีจิสทรีนี้ทำสิ่งเดียวกับการตั้งค่านโยบายกลุ่มข้างต้น อย่างไรก็ตามดูเหมือนว่าจะใช้ได้กับ Windows 10 รุ่น Professional เท่านั้น
ดาวน์โหลดปิดการใช้งานการอัปเดตอัตโนมัติของเราในการแฮ็กรีจิสทรีของ Windows 10 และดับเบิลคลิกที่ไฟล์. reg ที่รวมอยู่เพื่อให้ Windows Update แจ้งให้ดาวน์โหลดและแจ้งให้ติดตั้งดาวน์โหลดอัตโนมัติและแจ้งให้ติดตั้งหรือดาวน์โหลดอัตโนมัติและกำหนดเวลาการติดตั้ง นอกจากนี้ยังมีไฟล์. reg ที่จะลบค่ารีจิสทรีที่ไฟล์อื่น ๆ สร้างขึ้นทำให้คุณสามารถกลับไปใช้ค่าเริ่มต้นได้ สิ่งนี้ใช้ได้เฉพาะเมื่อเราทดลองใช้บน Windows 10 Pro ไม่ใช่ Home
หลังจากเปลี่ยนตัวเลือกนี้แล้วให้ไปที่บานหน้าต่าง Windows Update ในแอปการตั้งค่าแล้วคลิก“ ตรวจหาการอัปเดต” จากนั้นคุณสามารถคลิก“ ตัวเลือกขั้นสูง” และคุณจะเห็นการตั้งค่าใหม่ของคุณที่นี่ (คุณต้องทำการตรวจสอบการอัปเดตก่อนที่ Windows Update จะสังเกตเห็นการตั้งค่าที่เปลี่ยนแปลงของคุณ)

หากคุณต้องการทำสิ่งนี้ด้วยตัวเองการตั้งค่าที่แน่นอนที่คุณต้องเปลี่ยนจะอยู่ภายใต้ HKEY_LOCAL_MACHINE \ SOFTWARE \ Policies \ Microsoft \ Windows \ WindowsUpdate \ AU - คุณจะต้องสร้างคีย์สองสามปุ่มสุดท้ายที่นั่น สร้างค่า DWORD ชื่อ“ AUOptions” ภายใต้คีย์ AU และให้หนึ่งในค่าต่อไปนี้:
00000002 (แจ้งให้ดาวน์โหลดและแจ้งเพื่อติดตั้ง)
00000003 (ดาวน์โหลดอัตโนมัติและแจ้งให้ทำการติดตั้ง)
00000004 (ดาวน์โหลดอัตโนมัติและกำหนดเวลาการติดตั้ง)
มี "เคล็ดลับ" อีกอย่างในการทำรอบนี้ เกี่ยวข้องกับการปิดใช้งานบริการระบบ Windows Update ในเครื่องมือการดูแลระบบบริการ Windows นี่ไม่ใช่ความคิดที่ดีเลยและจะป้องกันไม่ให้คอมพิวเตอร์ของคุณได้รับการอัปเดตด้านความปลอดภัยที่สำคัญแม้แต่น้อย แม้ว่าจะเป็นการดีหาก Microsoft เสนอทางเลือกเพิ่มเติมในการติดตั้งการอัปเดต แต่คุณไม่ควรเลือกไม่รับการอัปเดตด้านความปลอดภัย เพื่อป้องกันไม่ให้ Windows ดาวน์โหลดการอัปเดตบนพีซีโดยอัตโนมัติเพียงตั้งค่าการเชื่อมต่อเป็นแบบมิเตอร์