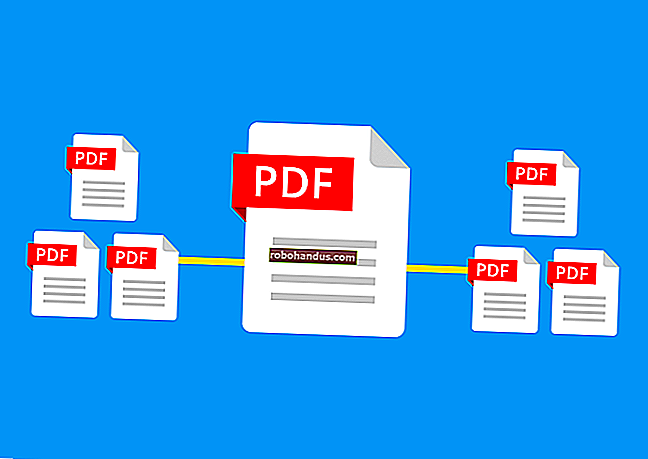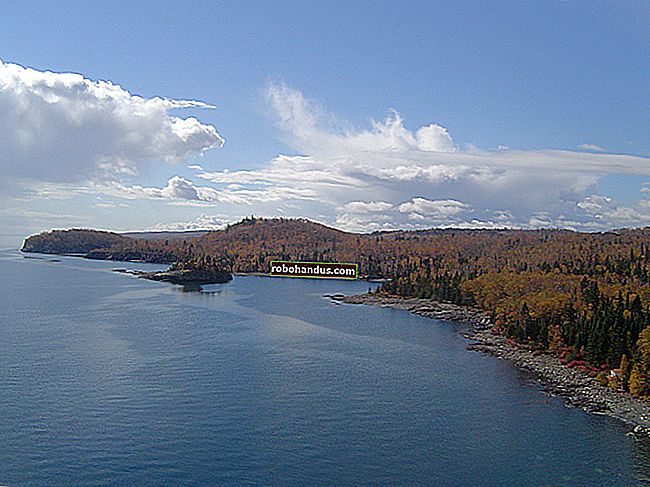ทุกอย่างใหม่ในการอัปเดตเดือนเมษายน 2018 ของ Windows 10 พร้อมให้ใช้งานแล้ว

Microsoft พร้อมที่จะเปิดตัว“ การอัปเดตเดือนเมษายน 2018” ของ Windows 10 เดิมจะเรียกว่า "Spring Creators Update" และมีชื่อรหัสว่า "Redstone 4" นี่คือ Windows 10 เวอร์ชัน“ 1803” และเปิดตัววันนี้ 30 เมษายน 2018
คุณสามารถดาวน์โหลดการอัปเดตเดือนเมษายน 2018 ได้แล้ววันนี้แม้ว่า Microsoft จะยังไม่ได้ให้บริการผ่านทาง Windows Update ก็ตาม
ที่เกี่ยวข้อง: วิธีรับการอัปเดตเดือนเมษายน 2018 ของ Windows 10 ทันที
ไทม์ไลน์แสดงรายการกิจกรรมจากอุปกรณ์ทั้งหมดของคุณ

ฟีเจอร์ Timeline ซึ่งเดิมควรจะเปิดตัวใน Fall Creators Update ของ Windows 10 อยู่ที่นี่ในการอัปเดตเดือนเมษายน 2018
ไทม์ไลน์ช่วยเพิ่ม "มุมมองงาน" ด้วยประวัติของกิจกรรมที่คุณเคยทำบนคอมพิวเตอร์ของคุณ เมื่อคุณคลิกปุ่ม“ มุมมองงาน” บนทาสก์บาร์ของคุณหรือกด Windows + Tab คุณจะเห็นกิจกรรมจาก“ วันก่อนหน้า” รวมทั้งวันก่อนหน้าใต้แอปพลิเคชันที่คุณเปิดอยู่ในปัจจุบัน ซึ่งอาจรวมถึงหน้าเว็บที่คุณเปิดใน Microsoft Edge บทความที่คุณกำลังอ่านในแอป News เอกสารที่คุณกำลังทำงานใน Microsoft Word และสถานที่ที่คุณกำลังดูในแอปแผนที่
จุดสำคัญของคุณลักษณะนี้คือการทำให้ "กิจกรรม" ที่คุณเคยทำก่อนหน้านี้กลับมาทำงานได้ง่ายขึ้น สิ่งเหล่านี้จะซิงค์กับอุปกรณ์ของคุณด้วยดังนั้นคุณจึงสามารถทำกิจกรรมต่อบนพีซีเครื่องอื่นได้ นอกจากนี้ Cortana จะแสดงรายการกิจกรรมเพื่อ“ ดำเนินการต่อจากอุปกรณ์อื่นของคุณ” เมื่อคุณย้ายไปมาระหว่างอุปกรณ์สองเครื่องโดยเปิดใช้งานกิจกรรม
ที่เกี่ยวข้อง: ไทม์ไลน์ของ Windows 10 คืออะไรและฉันจะใช้มันอย่างไร
คุณสามารถใช้แถบเลื่อนหรือช่องค้นหาเพื่อเลื่อนกลับไปยังกิจกรรมต่างๆ มีการจัดหมวดหมู่ตามวันและหากคุณดูกิจกรรมทั้งหมดจากวันใดวันหนึ่งระบบจะจัดหมวดหมู่ตามชั่วโมง คุณสามารถคลิกขวาที่กิจกรรมและค้นหาตัวเลือกเพื่อล้างกิจกรรมทั้งหมดจากวันหรือชั่วโมงนั้น มีตัวเลือกใหม่สำหรับการควบคุมการทำงานของคุณลักษณะนี้ในการตั้งค่า> ความเป็นส่วนตัว> ประวัติกิจกรรม
Microsoft วางแผนที่จะรวมสิ่งนี้เข้ากับแอพมือถือด้วยเช่นกันเพื่อให้กิจกรรมต่างๆครอบคลุมทั้งพีซีและโทรศัพท์ของคุณ อย่างไรก็ตามนักพัฒนาแอปจะต้องเปิดใช้งานการสนับสนุนสำหรับคุณลักษณะนี้ก่อนจึงจะทำงานกับพีซีหรือแอปบนอุปกรณ์เคลื่อนที่ได้
“ การแชร์ในบริเวณใกล้เคียง” นำการแชร์ไฟล์แบบไร้สายที่ง่ายดาย

ที่เกี่ยวข้อง: วิธีใช้ Nearby Sharing บน Windows 10
ตอนนี้ Windows 10 มีคุณสมบัติการแชร์ไฟล์“ Nearby Sharing” ที่ทำงานเหมือนกับ AirDrop ของ Apple คุณลักษณะนี้เรียกอีกอย่างว่า“ Near Share”
สมมติว่าพีซีของคุณเปิดใช้งานบลูทู ธ คุณสามารถคลิกปุ่ม“ แชร์” ในแอพใดก็ได้และอุปกรณ์ใกล้เคียงที่เปิดใช้งานการแชร์ใกล้เคียงจะปรากฏในรายการ คลิกอุปกรณ์เครื่องใดเครื่องหนึ่งและคุณจะแบ่งปันเนื้อหาแบบไร้สาย
สิ่งนี้ใช้ได้กับทุกแอพที่มีฟังก์ชัน Share คุณสามารถใช้เพื่อแชร์รูปภาพในแอพรูปภาพแชร์ลิงก์หน้าเว็บใน Microsoft Edge หรือแม้แต่แชร์ไฟล์แบบไร้สายใน File Explorer
ตัวแสดงข้อมูลการวินิจฉัยจะแสดงสิ่งที่ Windows ส่งไปยัง Microsoft

ที่เกี่ยวข้อง: การตั้งค่าพื้นฐานและ Telemetry แบบเต็มของ Windows 10 ทำอะไรได้บ้าง
Microsoft ยังคงพยายามบรรเทาความกังวลเรื่องความเป็นส่วนตัวใน Windows 10 ด้วยการทำให้โปร่งใสมากขึ้น ด้วยเหตุนี้จึงมีแอปพลิเคชัน "Diagnostic Data Viewer" ใหม่ สิ่งนี้จะแสดงให้คุณเห็นเป็นข้อความธรรมดาข้อมูลการวินิจฉัยที่แน่นอนที่พีซี Windows 10 ของคุณส่งไปยัง Microsoft มันยังแสดงข้อมูลทั้งหมดที่เก็บไว้ในระบบคลาวด์ของ Microsoft เกี่ยวกับอุปกรณ์ฮาร์ดแวร์เฉพาะของคุณ
ในการเปิดใช้งานคุณสมบัตินี้ต้องไปที่การตั้งค่า> ความเป็นส่วนตัว> การวินิจฉัยและข้อเสนอแนะ สลับตัวเลือก“ โปรแกรมดูข้อมูลการวินิจฉัย”“ เปิด” หน้าจอนี้ตั้งข้อสังเกตว่าคุณลักษณะนี้สามารถใช้พื้นที่ดิสก์ได้ถึง 1GB ในการจัดเก็บข้อมูลนี้บนพีซีของคุณ เมื่อคุณเปิดใช้งานแล้วคุณสามารถคลิกปุ่ม“ Diagnostic Data Viewer” เพื่อไปที่ Microsoft Store และดาวน์โหลดแอปพลิเคชัน Diagnostic Data Viewer สำหรับพีซีของคุณซึ่งจะช่วยให้คุณสามารถดูข้อมูลได้ คุณสามารถใช้ช่องค้นหาเพื่อค้นหาข้อมูลที่ต้องการหรือกรองตามเหตุการณ์ประเภทต่างๆ
ตอนนี้ Microsoft อนุญาตให้คุณลบข้อมูลการวินิจฉัยที่รวบรวมจากอุปกรณ์ของคุณได้เช่นกัน เพียงคลิกปุ่ม“ ลบ” ใต้ลบข้อมูลการวินิจฉัยในหน้าจอการตั้งค่า> ความเป็นส่วนตัว> การวินิจฉัยและข้อเสนอแนะ
ขณะนี้ผู้ใช้ที่ไม่ใช่ผู้ดูแลระบบสามารถควบคุมข้อมูลการวินิจฉัยที่ส่งไปยัง Microsoft ได้มากขึ้นเช่นกัน ผู้ใช้ Windows ทุกคนสามารถไปที่การตั้งค่า> ความเป็นส่วนตัว> การวินิจฉัยและข้อเสนอแนะและเลือกข้อมูลการวินิจฉัยพื้นฐานหรือแบบเต็ม ก่อนหน้านี้มีเพียงผู้ดูแลระบบเท่านั้นที่สามารถเปลี่ยนการตั้งค่านี้ได้
นอกจากนี้ Microsoft ยังปรับปรุงหน้าแดชบอร์ดความเป็นส่วนตัวออนไลน์ด้วยหน้า "ประวัติกิจกรรม" ใหม่ทำให้ผู้คนเห็นข้อมูลที่ Microsoft จัดเก็บไว้ในหน้าดังกล่าวได้ง่ายขึ้น และเมื่อคุณตั้งค่าพีซีเครื่องใหม่จะมีกระบวนการตั้งค่าใหม่ในครั้งแรกที่นำเสนอหน้าจอแต่ละหน้าสำหรับการตั้งค่าความเป็นส่วนตัวต่างๆทำให้ง่ายต่อการกำหนดค่า
การจับคู่อย่างรวดเร็วสำหรับอุปกรณ์บลูทู ธ
ที่เกี่ยวข้อง: การจับคู่บลูทู ธ ที่ง่ายขึ้นในที่สุดก็มาถึง Android และ Windows
คุณสมบัติ "จับคู่ด่วน" ที่จะช่วยให้จับคู่อุปกรณ์บลูทู ธ กับพีซีของคุณได้ง่ายขึ้นกำลังมาถึงในอัปเดต เพียงวางอุปกรณ์บลูทู ธ ในโหมดจับคู่ใกล้กับพีซีของคุณคุณจะเห็นการแจ้งเตือนเพื่อขอให้คุณจับคู่ดังนั้นคุณจึงไม่ต้องเปิดแอปการตั้งค่าและไปที่การตั้งค่าบลูทู ธ
ในขั้นต้นฟีเจอร์นี้ใช้ได้กับ Surface Precision Mouse เท่านั้นและผู้ผลิตอุปกรณ์จะต้องเพิ่มการรองรับ แต่เป็นคุณลักษณะเวอร์ชัน Windows ที่มาถึงทุกแพลตฟอร์มที่ทันสมัยรวมถึง Fast Pair บน Android และกระบวนการจับคู่ที่ง่ายดายของ AirPods ของ Apple หรือชุดหูฟัง Beats ที่ใช้ชิป W1 บน iPhone นอกจาก Bluetooth 5.0 แล้วสิ่งนี้ควรทำให้การใช้อุปกรณ์บลูทู ธ ใช้งานง่ายขึ้นและมีประสิทธิภาพมากขึ้นในทุกแพลตฟอร์ม
Progressive Web Apps ใน Windows Store

ที่เกี่ยวข้อง: Progressive Web Apps คืออะไร?
เบราว์เซอร์ Microsoft Edge ได้รับคุณสมบัติใหม่มากมายที่ช่วยให้สามารถเรียกใช้ Progressive Web Apps (PWAs) บน Windows 10 ได้ซึ่งโดยพื้นฐานแล้วเป็นมาตรฐานใหม่สำหรับเว็บแอปที่ทำงานเหมือนแอปเดสก์ท็อป แต่ละแอปมีหน้าต่างและทางลัดแถบงานของตัวเองสามารถทำงานออฟไลน์และส่งการแจ้งเตือนได้ Google, Mozilla และ Microsoft ต่างก็รองรับ PWA และแม้แต่ Apple ก็เพิ่มการสนับสนุนบางอย่างสำหรับเทคโนโลยีนี้
Microsoft จะจัดทำดัชนี PWA และนำเสนอผ่านแอป Microsoft Store ทำให้คุณสามารถติดตั้งได้เหมือนกับแอป Windows 10 อื่น ๆ ในอนาคตคุณจะสามารถติดตั้งได้โดยตรงจาก Microsoft Edge ตามข้อมูลของพนักงานของ Microsoft ในหัวข้อ Twitter นี้
ในอนาคตหมายความว่า Windows 10 อาจได้รับแอป Google เวอร์ชันที่มั่นคงเช่น Gmail และ Google ปฏิทินเป็น Progressive Web Apps ที่มีอยู่ใน Microsoft Store นอกจากนี้ยังหมายความว่านักพัฒนาสามารถออกแบบแอพเดียวที่ใช้งานได้ทุกที่แทนที่จะต้องสร้างแอพแยกต่างหากสำหรับแพลตฟอร์มต่างๆ เนื่องจากแพลตฟอร์ม UWP ของ Microsoft ไม่ได้ดึงดูดความสนใจของนักพัฒนาซอฟต์แวร์มากเท่ากับ Android และ iOS นี่เป็นวิธีที่ Windows 10 จะได้รับแอปคุณภาพสูงอีกมากมายในอนาคต
ติดตั้งอัปเดตได้เร็วขึ้น

แม้ว่าคุณจะไม่สนใจการอัปเดตของ Windows 10 หรือโดยเฉพาะอย่างยิ่งหากคุณไม่สนใจการอัปเดตของ Windows 10 คุณจะชอบการอัปเดตนี้ การอัปเดตนี้จะเร่งความเร็วในการติดตั้งการอัปเดตสองครั้งต่อปีในอนาคต กระบวนการอัปเดตเพิ่มเติมจะดำเนินการในพื้นหลังขณะที่คุณใช้พีซีซึ่งหมายความว่าเวลาที่คุณต้องนั่งรอเพื่อให้การอัปเดตติดตั้งลดลง กระบวนการอัปเดตออนไลน์นี้ทำงานโดยมีลำดับความสำคัญต่ำดังนั้นจึงไม่ควรทำให้พีซีของคุณช้าลงขณะใช้งาน
จากการทดสอบของ Microsoft เวลาในการอัปเดต "ออฟไลน์" นั่นคือเวลาที่คุณต้องรอขณะจ้องหน้าจอ "การอัปเดต" หลังจากรีบูตเครื่องคอมพิวเตอร์ของคุณได้หายไปจาก 82 นาทีโดยเฉลี่ยเป็น 30 นาที
ตอนนี้คุณสามารถจัดการฟอนต์ในการตั้งค่าและติดตั้งจาก Store ได้แล้ว

ในขั้นตอนการยกเลิกแผงควบคุมเก่าและย้ายทุกอย่างไปที่แอปการตั้งค่าใหม่ตอนนี้มีหน้าจอแบบอักษรที่การตั้งค่า> การตั้งค่าส่วนบุคคล> แบบอักษรที่จะช่วยให้คุณสามารถดูติดตั้งและถอนการติดตั้งแบบอักษร
แบบอักษรยังมีอยู่ใน Microsoft Store เพื่อการติดตั้งที่ง่ายขึ้น คลิกลิงก์“ รับแบบอักษรเพิ่มเติมใน Store” บนหน้าจอนี้และคุณจะเปิดคอลเลคชันฟอนต์ใน Microsoft Store ซึ่งช่วยให้คุณดาวน์โหลดและติดตั้งฟอนต์ได้ง่ายและสะดวกยิ่งขึ้น
การปรับปรุง Microsoft Edge

ตอนนี้ Edge มี“ ฮับ” ที่ออกแบบใหม่ซึ่งเป็นป๊อปอัปที่แสดงบุ๊กมาร์กประวัติการดาวน์โหลดและแม้แต่ eBooks จาก Microsoft Store เมื่อคลิกขวาที่หนังสือในมุมมองห้องสมุดตอนนี้คุณสามารถเลือกปักหมุดไว้ที่หน้าจอเริ่มต้นของคุณได้ แถบรายการโปรดของ Edge จะปรากฏบนหน้าจอแท็บใหม่โดยอัตโนมัติโดยสมมติว่าคุณมีรายการโปรดอย่างน้อยหนึ่งรายการ นอกจากนี้ยังมีธีมสีเข้มที่ได้รับการออกแบบใหม่โดยมีสีดำเข้มและคอนทราสต์มากขึ้นรวมถึงการออกแบบที่คล่องแคล่วในสไตล์อะคริลิกมากขึ้นในส่วนต่อประสานของ Edge
ขณะนี้เว็บเบราว์เซอร์ของ Microsoft สามารถจดจำข้อมูลเช่นชื่อและที่อยู่ของคุณและกรอกแบบฟอร์มบนเว็บไซต์โดยอัตโนมัติซึ่งเป็นสิ่งที่เบราว์เซอร์คู่แข่งทำมาหลายปีแล้ว สามารถซิงค์ข้อมูลนี้ในอุปกรณ์ของคุณและแม้กระทั่งกรอกข้อมูลบัตรเครดิตของคุณบนเว็บไซต์โดยอัตโนมัติหากคุณต้องการ มันจำรหัส CVV ไม่ได้ดังนั้นคุณยังต้องป้อนรหัสนั้นตอนชำระเงิน
ตอนนี้คุณสามารถคลิกขวาที่แท็บแล้วเลือก“ ปิดเสียงแท็บ” เพื่อปิดเสียง เมื่อเรียกดูในโหมด InPrivate คุณสามารถเลือกที่จะอนุญาตให้ส่วนขยายบางอย่างทำงานและเลือกกรอกรหัสผ่านได้หากต้องการ คุณสามารถเลือกที่จะไม่บันทึกรหัสผ่านสำหรับเว็บไซต์ใดเว็บไซต์หนึ่งและ Edge จะไม่ขอให้คุณบันทึกรหัสผ่านบนเว็บไซต์นั้นอีก
โหมดเต็มหน้าจอที่คุณสามารถเข้าถึงได้โดยการกด F11 ได้รับการปรับปรุง ตอนนี้คุณสามารถวางเคอร์เซอร์ของเมาส์ไว้ใกล้ด้านบนสุดของหน้าจอหรือใช้นิ้วปัดลงจากด้านบนของหน้าจอเพื่อเข้าถึงแถบนำทางโดยไม่ต้องออกจากโหมดเต็มหน้าจอก่อน
นอกจากนี้ยังมีตัวเลือกใหม่ "การพิมพ์ที่ไม่เกะกะ" เมื่อพิมพ์ใน Edge ให้ตั้งค่าตัวเลือกการพิมพ์แบบไม่เกะกะเป็น "เปิด" จากนั้น Edge จะพิมพ์หน้าเว็บโดยไม่มีโฆษณาและสิ่งที่ไม่จำเป็นอื่น ๆ อย่างไรก็ตามจะใช้ไม่ได้กับทุกเว็บไซต์
ประสบการณ์การอ่านได้รับการออกแบบใหม่ดังนั้นจึงมีประสบการณ์ที่สอดคล้องกันมากขึ้นไม่ว่าคุณจะอ่านเอกสาร PDF หน้าเว็บในมุมมองการอ่านหรือหนังสือ EPUB จาก Windows Store นอกจากนี้ยังมีคุณสมบัติการจัดการบุ๊กมาร์กที่ดีกว่าสำหรับการสร้างและทำงานกับบุ๊กมาร์กภายในเอกสาร นอกจากนี้ยังมีประสบการณ์การอ่านแบบเต็มหน้าจอแบบใหม่และโน้ตและบุ๊กมาร์กที่คุณสร้างขึ้นจะซิงค์กับอุปกรณ์ทั้งหมดของคุณ Microsoft ได้ทำการปรับปรุงรูปแบบ EPUB หลายรูปแบบและตอนนี้รองรับ EPUB Media Overlays สำหรับหนังสือที่บรรยายด้วยเสียง
Edge ตอนนี้รองรับ Service Workers และ Push and Cache API แล้ว ซึ่งหมายความว่าเว็บไซต์สามารถส่งการแจ้งเตือนที่ปรากฏในศูนย์ปฏิบัติการของคุณได้แม้ว่าจะไม่ได้เปิดอยู่ในเว็บเบราว์เซอร์ของคุณก็ตาม และบางเว็บไซต์สามารถใช้แคชภายในเพื่อทำงานแบบออฟไลน์หรือเพิ่มประสิทธิภาพได้ ขณะนี้แพ็คเกจ Web Media Extensions ได้รับการติดตั้งตามค่าเริ่มต้นแล้วดังนั้น Edge จึงรองรับรูปแบบเสียง OGG Vorbis และรูปแบบวิดีโอ Theora แบบเปิด ตัวอย่างเช่นรูปแบบเหล่านี้ใช้ใน Wikipedia Edge ยังรองรับส่วนขยาย CSS สำหรับ OpenType Font Variations ซึ่งอนุญาตให้ใช้ไฟล์แบบอักษรเดียวเช่นแบบอักษรหลายแบบที่มีคุณลักษณะที่แตกต่างกัน ขณะนี้นักพัฒนาสามารถเชื่อมต่อ DevTools ในแนวตั้งเพื่อเพิ่มพื้นที่หน้าจอ
ขณะนี้มีท่าทางสัมผัสของทัชแพดแล้วเช่นกันสมมติว่าแล็ปท็อปของคุณมีทัชแพดที่แม่นยำ ท่าทางต่างๆเช่นการบีบนิ้วเพื่อซูมและการแพนด้วยสองนิ้วจะทำงานบนทัชแพดของแล็ปท็อปของคุณเช่นเดียวกับที่ทำงานบนหน้าจอสัมผัส
คุณสมบัติใหม่ของ Cortana

Cortana มีอินเทอร์เฟซ“ Organizer” ใหม่ภายใต้ Notebook ทำให้ง่ายต่อการดูรายการและตัวเตือนของคุณ ทักษะเช่นการควบคุมสมาร์ทโฮมจะถูกแยกออกจากแท็บจัดการทักษะที่แยกจากกันทำให้สามารถกำหนดค่า Cortana และค้นพบทักษะใหม่ ๆ ได้ในที่เดียว
คุณลักษณะ Cortana Collections ใหม่ได้รวมเข้ากับคุณสมบัติรายการของ Cortana ดังนั้นคุณจะได้รับอินเทอร์เฟซที่หลากหลายสำหรับการกำหนดค่ารายการประเภทใดก็ตามที่คุณกำลังสร้าง คลิกตัวเลือก“ รายการ” ใต้สมุดบันทึกเพื่อทำงานในรายการ
เมื่อคุณติดตั้งแอพ Spotify ล่าสุดและลงชื่อเข้าใช้ Spotify ภายใต้ Notebook> Manage Skills คุณสามารถใช้ Cortana เพื่อควบคุม Spotify ด้วยภาษาธรรมชาติ ตัวอย่างเช่นคำสั่งเช่น“ เล่นเพลงคริสต์มาสบน Spotify”“ เล่น [ศิลปิน]” และ“ เล่นเพลงร็อค” ก็ใช้ได้
คุณสมบัติการค้นหาเว็บของ Cortana ไม่สามารถปิดใช้งานผ่าน Group Policy บน Windows 10 Professional ได้อีกต่อไป เฉพาะผู้ใช้ Windows 10 Enterprise และ Education เท่านั้นที่สามารถปิดใช้งานการค้นหาเว็บใน Cortana โดยใช้นโยบายเช่น“ ปิดการค้นหาเว็บ”
การตั้งค่าคนของฉัน

ที่เกี่ยวข้อง: วิธีใช้ "คนของฉัน" บนทาสก์บาร์ของ Windows 10
ฟีเจอร์ My People ที่เปิดตัวใน Fall Creators Update ของ Windows 10 ก็มีการปรับปรุงมากมายเช่นกัน ตอนนี้ My People รองรับการลากแล้วปล่อยคุณจึงสามารถลากและวางผู้ติดต่อในป๊อปอัพ My People เพื่อจัดลำดับความสำคัญใหม่หรือลากและวางไอคอนบุคคลบนแถบงานของคุณ
ในการอัปเดต Fall Creators My People อนุญาตให้คุณตรึงคนสามคนไว้ที่ทาสก์บาร์ของคุณเท่านั้น แต่ตอนนี้คุณสามารถเลือกจำนวนคนที่ต้องการปักหมุดได้ตั้งแต่หนึ่งถึงสิบ ไปที่การตั้งค่า> การตั้งค่าส่วนบุคคล> แถบงานเพื่อค้นหาตัวเลือกนี้ ผู้ที่ถูกตรึงไว้ในป๊อปอัป My People สามารถส่งการแจ้งเตือนอิโมจิแบบเคลื่อนไหวให้คุณได้
Windows จะแนะนำแอปที่คุณอาจสนใจซึ่งรวมเข้ากับ My People คุณสามารถปิดการใช้งานได้จากการตั้งค่า> การตั้งค่าส่วนบุคคล> แถบงานหากต้องการ
วิดีโอ HDR บนพีซีอื่น ๆ

Microsoft กำลังขยายการสนับสนุนวิดีโอ HDR ไปยังอุปกรณ์อื่น ๆ อุปกรณ์ใหม่จำนวนมากสามารถเล่นวิดีโอ HDR ได้ แต่ไม่ได้รับการปรับเทียบมาจากโรงงาน หากต้องการตรวจสอบว่าอุปกรณ์ของคุณสามารถเล่นวิดีโอ HDR ได้หรือไม่ให้ไปที่การตั้งค่า> แอป> การเล่นวิดีโอ หากคุณสามารถตั้งค่าตัวเลือก“ สตรีมวิดีโอ HDR” เป็นเปิดอุปกรณ์ของคุณจะสามารถเล่นวิดีโอ HDR ได้หากปรับเทียบอย่างถูกต้องก่อน
หากต้องการใช้เครื่องมือปรับเทียบรุ่นทดลองใหม่ของ Microsoft ให้คลิกตัวเลือก“ เปลี่ยนการตั้งค่าการปรับเทียบสำหรับวิดีโอ HDR บนจอแสดงผลในตัวของฉัน” ที่นี่
การตั้งค่ากราฟิกสำหรับระบบ Multi-GPU

ตอนนี้มีหน้าการตั้งค่ากราฟิกใหม่ที่ให้คุณเลือก GPU ที่คุณต้องการให้แอปพลิเคชันใช้หากคุณมีระบบ multi-GPU ทั้ง NVIDIA และ AMD มีแผงควบคุมของตัวเองสำหรับสิ่งนี้ แต่นี่เป็นวิธีมาตรฐานใหม่ใน Windows ไม่ว่าคุณจะใช้ฮาร์ดแวร์กราฟิกใดก็ตาม ตัวเลือกที่คุณตั้งไว้บนหน้าจอนี้จะแทนที่การตั้งค่าใด ๆ ในแผงควบคุม NVIDIA หรือ AMD
หากต้องการค้นหาตัวเลือกนี้ให้ไปที่การตั้งค่า> ระบบ> การแสดงผล> การตั้งค่ากราฟิก คุณสามารถเรียกดูไฟล์. exe ในระบบของคุณและเลือก GPU Windows ที่ควรใช้จากที่นี่ ตัวเลือก "ประหยัดพลังงาน" จะเป็นกราฟิกในตัวของคุณในขณะที่ "ประสิทธิภาพสูง" จะเป็น GPU แยกหรือภายนอกที่ใช้พลังงานมากกว่า หากพีซีของคุณมีทั้ง GPU แบบแยกภายในและ GPU ภายนอกที่เชื่อมต่อ Windows จะใช้ GPU ภายนอกเมื่อคุณเลือกประสิทธิภาพสูง
ตัวเลือกการอนุญาตแอป

ที่เกี่ยวข้อง: วิธีปิดการใช้งานเว็บแคมของคุณ (และทำไมคุณควร)
เมื่อคุณสลับ“ อนุญาตให้แอปใช้ฮาร์ดแวร์กล้องของฉัน” ในการตั้งค่า> ความเป็นส่วนตัว> กล้องเป็น“ ปิด” แอปเดสก์ท็อประบบเดิมจะไม่สามารถใช้เว็บแคมของคุณได้ ก่อนหน้านี้ใช้กับแอพ Windows Store ใหม่เท่านั้น ซึ่งหมายความว่าตอนนี้ Windows มีตัวเลือกซอฟต์แวร์ที่ใช้งานง่ายซึ่งจะปิดการเข้าถึงเว็บแคมของคุณสำหรับแอปพลิเคชันทั้งหมด อย่างไรก็ตามเนื่องจากสิ่งที่ทำในซอฟต์แวร์สามารถถูกแทนที่ได้โดยซอฟต์แวร์คุณอาจยังต้องการปิดเว็บแคมของคุณหรือถอดปลั๊กออกเมื่อคุณไม่ได้ใช้งาน
ไม่มีวิธีควบคุมว่าจะให้แอปเดสก์ท็อปรุ่นเก่าใดเข้าถึงเว็บแคมของคุณได้ หากเปิดการเข้าถึงแอปเดสก์ท็อปทั้งหมดจะสามารถดูได้ หากปิดการเข้าถึงจะไม่มีแอปเดสก์ท็อปที่สามารถดูได้
ตอนนี้ Windows ช่วยให้คุณสามารถควบคุมแอปพลิเคชัน UWP (Store) ที่สามารถเข้าถึงระบบไฟล์แบบเต็มของคุณหรือโฟลเดอร์รูปภาพวิดีโอและเอกสารของคุณ เมื่อแอปพลิเคชันต้องการเข้าถึงแอปพลิเคชันจะต้องขออนุญาตจากคุณ ภายใต้การตั้งค่า> ความเป็นส่วนตัวคุณจะพบแท็บใหม่สี่แท็บสำหรับควบคุมการเข้าถึงระบบไฟล์รูปภาพวิดีโอและเอกสารของคุณ
Focus Assist แทนที่ชั่วโมงเงียบ

คุณลักษณะ“ ชั่วโมงเงียบ” ที่อนุญาตให้คุณปิดเสียงการแจ้งเตือนในช่วงเวลาที่กำหนดได้ถูกเปลี่ยนชื่อเป็น“ Focus Assist”
Focus Assist จะเปิดโดยอัตโนมัติในสถานการณ์เฉพาะเช่นเมื่อคุณทำสำเนาหน้าจอหรือเล่นเกม DirectX ในโหมดพิเศษแบบเต็มหน้าจอ นอกจากนี้ยังรองรับลำดับความสำคัญของการแจ้งเตือนที่แตกต่างกันดังนั้นคุณสามารถอนุญาตการแจ้งเตือนที่มีลำดับความสำคัญสูงผ่านและบล็อกการแจ้งเตือนที่มีลำดับความสำคัญต่ำได้ชั่วคราว คุณจะเห็นสรุปการแจ้งเตือนที่คุณพลาดไปเมื่อคุณปิดใช้งาน Focus Assist
หากต้องการปรับแต่งวิธีการทำงานให้ตรงไปที่การตั้งค่า> ระบบ> ตัวช่วยโฟกัส ตัวเลือกที่นี่ช่วยให้คุณสามารถกำหนดลำดับความสำคัญการแจ้งเตือนของคุณเองและชั่วโมงที่ Focus Assist ควรเปิดใช้งานโดยอัตโนมัติ คุณยังสามารถเปิดหรือปิด Focus Assist ได้โดยคลิกขวาที่ไอคอนการแจ้งเตือนที่มุมขวาของแถบงานและใช้ตัวเลือก "ตั้งค่าตัวช่วยโฟกัส"
ชุดภาษาใน Windows Store

ขณะนี้ชุดภาษาจัดส่งผ่าน Windows Store และคุณสามารถติดตั้งได้โดยไปที่ Windows Store หรือใช้หน้าจอการตั้งค่า> เวลาและภาษา> ภูมิภาคและภาษาซึ่งได้รับการออกแบบใหม่
Microsoft กล่าวว่าพวกเขาเริ่มใช้ปัญญาประดิษฐ์และแมชชีนเลิร์นนิงในการแปลและการมีชุดภาษาใน Store ทำให้สามารถอัปเดตด้วยการปรับปรุงได้บ่อยขึ้น
ตัวเลือกการแสดงผลและ DPI Scaling

ที่เกี่ยวข้อง: วิธีทำให้ Windows ทำงานได้ดีขึ้นบนจอแสดงผล DPI สูงและแก้ไขแบบอักษรเบลอ
ข้อมูลเกี่ยวกับฮาร์ดแวร์การแสดงผลของคุณมีอยู่ในการตั้งค่า> ระบบ> จอแสดงผล> การตั้งค่าการแสดงผลขั้นสูง
Windows 10 ยังคงต้องดิ้นรนเพื่อให้แอปรุ่นเก่าดูดีบนหน้าจอ DPI สูง แต่มีตัวเลือก "แก้ไขการปรับขนาดสำหรับแอป" ใหม่ในการตั้งค่า> ระบบ> การแสดงผล> การปรับมาตราส่วนขั้นสูง เมื่อคุณเปิดใช้งาน Windows จะพยายามปรับแต่งแอปโดยอัตโนมัติเพื่อไม่ให้ดูพร่ามัว แม้ว่าคุณจะไม่ได้เปิดใช้งานการตั้งค่านี้ แต่ Windows จะแสดงข้อความ“ แก้ไขแอปที่เบลอ?” ป๊อปอัพหากตรวจพบว่าอาจมีแอพเบลอบนหน้าจอของคุณ
นอกจากนี้ยังมีการตั้งค่าต่อแอปเพิ่มเติมเพื่อลบล้างพฤติกรรมการปรับขนาด DPI ของระบบสำหรับแต่ละโปรแกรมโดยการคลิกขวาที่ไฟล์. exe หรือทางลัดบนเดสก์ท็อปเลือก“ คุณสมบัติ” เลือก“ ความเข้ากันได้” จากนั้นคลิกที่“ เปลี่ยนการตั้งค่า DPI สูง” ปุ่ม.
โฮมกรุ๊ปเลิกผลิตแล้ว

เราหวังว่าคุณจะไม่ใช้คุณสมบัติ HomeGroup บนเครือข่ายในบ้านของคุณอีกต่อไปเนื่องจากตอนนี้ถูกปิดใช้งานแล้ว Microsoft สนับสนุนให้คุณใช้โซลูชันที่ทันสมัยเช่นการแชร์ไฟล์ OneDrive หรือฟังก์ชัน Windows 10 Share สำหรับโฟลเดอร์และเครื่องพิมพ์
รองรับรูปภาพ HEIF

ที่เกี่ยวข้อง: รูปแบบภาพ HEIF (หรือ HEIC) คืออะไร?
ขณะนี้ Windows 10 รองรับการดูภาพในรูปแบบภาพประสิทธิภาพสูงโดยไม่ต้องใช้ซอฟต์แวร์ของ บริษัท อื่น แอปกล้องถ่ายรูปจะใช้รูปแบบภาพนี้เมื่อถ่ายภาพบน iPhone สมัยใหม่และ Google ยังเพิ่มการรองรับสำหรับ Android
ครั้งแรกที่คุณพยายามเปิดไฟล์ HEIF หรือ HEIC ไฟล์จะเปิดขึ้นในแอพรูปภาพและแอพจะแนะนำคุณตลอดการติดตั้งตัวแปลงสัญญาณที่จำเป็นจาก Microsoft Store หลังจากที่คุณติดตั้งแล้วภาพเหล่านี้จะแสดงตามปกติในแอพรูปภาพและภาพขนาดย่อและข้อมูลเมตาจะปรากฏใน File Explorer
เข้าสู่ระบบโดยไม่ต้องใช้รหัสผ่านบน Windows 10 ในโหมด S

ที่เกี่ยวข้อง: Windows 10 S คืออะไรและแตกต่างกันอย่างไร
ตอนนี้ Microsoft อนุญาตให้คุณลงชื่อเข้าใช้พีซีของคุณโดยไม่ต้องป้อนรหัสผ่านเลย แต่ถ้าคุณใช้ Windows 10 ใน S Mode ด้วยเหตุผลบางประการ ในกรณีนี้คุณสามารถดาวน์โหลดแอป Microsoft Authenticator สำหรับโทรศัพท์ Android หรือ iPhone ของคุณและตั้งค่า Windows Hello เพื่อใช้เป็นวิธีการลงชื่อเข้าใช้
คุณจะไม่เห็นรหัสผ่านที่ใดก็ได้ในหน้าจอการตั้งค่า Windows หรือตัวเลือกการลงชื่อเข้าใช้หากคุณตั้งค่านี้ คุณจะยังคงมี PIN สำหรับลงชื่อเข้าใช้หากคุณไม่มีโทรศัพท์
การตั้งค่าใหม่และการเปลี่ยนแปลงอื่น ๆ

Microsoft ทำการเปลี่ยนแปลงเล็ก ๆ น้อย ๆ อยู่เสมอโดยเพิ่มคุณสมบัติเล็ก ๆ น้อย ๆ ตลอดทั้ง Windows 10 และออกแบบบิตของอินเทอร์เฟซใหม่ นี่คือบางส่วนของพวกเขา:
- สถานะ OneDrive ในบานหน้าต่างนำทาง : ข้อมูลเกี่ยวกับสถานะการซิงค์ของโฟลเดอร์ที่จัดเก็บใน OneDrive จะปรากฏในบานหน้าต่างนำทางด้านซ้ายของ File Explorer หากต้องการเปิดหรือปิดคุณลักษณะนี้ให้คลิกปุ่ม "มุมมอง" บนริบบิ้นแล้วคลิก "ตัวเลือก" คลิกแท็บ "ดู" เลื่อนลงและสลับตัวเลือก "แสดงสถานะความพร้อมใช้งานเสมอ" ภายใต้เปิดหรือปิดบานหน้าต่างนำทาง
- ไอคอนถาดระบบ Windows Update : ตอนนี้ไอคอนถาดระบบจะปรากฏขึ้นเมื่อมีคำเตือนหรือข้อความแจ้งเตือนที่คุณเห็นในการตั้งค่า> การอัปเดตและความปลอดภัย> Windows Update
- การอัปเดต Windows จะบล็อกการนอนหลับ : หากคุณมีคอมพิวเตอร์ของคุณเชื่อมต่อกับไฟ AC ตอนนี้ Windows Update จะป้องกันไม่ให้พีซีเข้าสู่โหมดสลีปเป็นเวลานานถึงสองชั่วโมงเพื่ออัปเดตหากจำเป็นต้องอัปเดต เพิ่มโอกาสที่การอัปเดตจะเสร็จสิ้นในขณะที่คุณไม่ได้ใช้พีซีแทนที่จะเป็นในขณะที่คุณอยู่
- การกู้คืนรหัสผ่านสำหรับบัญชีภายใน : คุณสามารถตั้งคำถามเพื่อความปลอดภัยสำหรับบัญชีผู้ใช้ภายในและคุณสามารถตอบคำถามเหล่านี้ได้จากหน้าจอลงชื่อเข้าใช้เพื่อเข้าถึงคอมพิวเตอร์ของคุณอีกครั้งหากคุณลืมรหัสผ่านของบัญชีภายในเครื่อง หากต้องการตั้งคำถามเพื่อความปลอดภัยให้ไปที่การตั้งค่า> บัญชี> ตัวเลือกการลงชื่อเข้าใช้> อัปเดตคำถามเพื่อความปลอดภัยของคุณ
- การออกแบบที่คล่องแคล่วยิ่งขึ้น : อินเทอร์เฟซของ Windows 10 ใช้การออกแบบที่คล่องแคล่วสไตล์อะคริลิกใหม่ในสถานที่ต่างๆมากขึ้นจากแอปการตั้งค่าและแป้นพิมพ์แบบสัมผัสไปยังแถบงานอินเทอร์เฟซแชร์และป๊อปอัปนาฬิกา
- แถบเกมที่ออกแบบใหม่ : แถบเกมที่ปรากฏขึ้นเมื่อคุณกด Windows + G ได้รับการออกแบบใหม่เพื่อให้เข้าถึงตัวเลือกต่างๆได้อย่างคล่องตัว ตอนนี้คุณสามารถเลือกธีม Game Bar: มืด, สว่างหรือธีม Windows ปัจจุบันของคุณ
- การปรับปรุงการพิมพ์อิโมจิ: แป้นพิมพ์อิโมจิสามารถเข้าถึงได้โดยการกด Windows + หรือ Windows +; จะไม่ปิดโดยอัตโนมัติหลังจากที่คุณเลือกอีโมจิดังนั้นคุณสามารถพิมพ์อิโมจิหลาย ๆ ตัวพร้อมกันได้ง่ายขึ้น กดแป้น Esc หรือคลิก "x" เพื่อปิด แป้นพิมพ์สัมผัสจะแนะนำอิโมจิเมื่อคุณพิมพ์คำเช่น "ยูนิคอร์น"

- การจัดการแอปเริ่มต้น: ขณะนี้สามารถจัดการแอปเริ่มต้นได้จากการตั้งค่า> แอป> การเริ่มต้น ก่อนหน้านี้ตัวเลือกนี้ซ่อนอยู่ในตัวจัดการงาน
- การตั้งค่า Windows Defender ที่ออกแบบใหม่ : ตอนนี้หน้าจอการตั้งค่า> การอัปเดตและความปลอดภัย> Windows Defender เปลี่ยนชื่อเป็น "ความปลอดภัยของ Windows" แทนและได้รับการออกแบบใหม่เพื่อให้สามารถเข้าถึงตัวเลือกความปลอดภัยต่างๆได้อย่างรวดเร็วรวมถึงความปลอดภัยของบัญชีและอุปกรณ์
- หมวดหมู่ในการตั้งค่าความเป็นส่วนตัว : ตอนนี้หน้าจอการตั้งค่า> ความเป็นส่วนตัวมีหมวดหมู่ในบานหน้าต่างนำทางโดยแยกการตั้งค่าความเป็นส่วนตัวของ Windows ออกจากหน้าการจัดการสิทธิ์ของแอป
- เข้าถึงการตั้งค่าแอพอย่างรวดเร็ว : ตอนนี้คุณสามารถคลิกขวาที่ไทล์แอพหรือทางลัดในเมนูเริ่มแล้วเลือกเพิ่มเติม> การตั้งค่าแอพเพื่อเปิดหน้าการตั้งค่าอย่างรวดเร็วซึ่งคุณสามารถปรับแต่งการอนุญาตของแอพรีเซ็ตแอพถอนการติดตั้งหรือลบ ข้อมูลของมัน หน้าจอนี้สามารถเข้าถึงได้โดยไปที่การตั้งค่า> แอปและคุณสมบัติคลิกชื่อแอปแล้วคลิก "ตัวเลือกขั้นสูง" ตอนนี้หน้าจอนี้ยังแสดงหมายเลขเวอร์ชันของแอปงานเริ่มต้นและนามแฝงบรรทัดคำสั่ง
- Snipping Tool และ Paint 3D : Snipping Tool สำหรับจับภาพหน้าจอตอนนี้มีปุ่ม“ แก้ไขใน Paint 3D” แล้ว
- การตั้งค่าแป้นพิมพ์สมัยใหม่ : หน้าการตั้งค่าแป้นพิมพ์ใหม่อยู่ที่การตั้งค่า> เวลาและภาษา> แป้นพิมพ์ ช่วยให้คุณสามารถสลับระหว่างเลย์เอาต์สลับการตั้งค่าเช่นเสียงคีย์และการแก้ไขอัตโนมัติและปรับแต่งการตั้งค่าแป้นพิมพ์ขั้นสูง การตั้งค่าบางอย่างได้ถูกลบออกจากแผงควบคุมตอนนี้ตัวเลือกเหล่านี้พร้อมใช้งานแล้วที่นี่
- ต้องการข้อมูลเซลลูลาร์ : ขณะนี้คุณสามารถบอกให้ Windows ต้องการข้อมูลเซลลูลาร์ผ่าน Wi-Fi ได้ตลอดเวลาหรือเฉพาะเมื่อการเชื่อมต่อ Wi-Fi ไม่ดี ตัวเลือกนี้มีอยู่ในการตั้งค่า> เครือข่ายและอินเทอร์เน็ต> เซลลูลาร์หากคุณมีฮาร์ดแวร์เซลลูลาร์ในคอมพิวเตอร์ของคุณ
- ผู้บรรยายในเซฟโหมด : ขณะนี้ Windows อนุญาตให้คุณใช้คุณสมบัติโปรแกรมผู้บรรยายอ่านออกเสียงข้อความได้แม้ในขณะที่บูตเข้าสู่ Safe Mode

- การใช้ข้อมูลสำหรับ Wi-Fi และอีเธอร์เน็ต : ตอนนี้หน้าจอการตั้งค่า> เครือข่ายและอินเทอร์เน็ต> การใช้ข้อมูลช่วยให้คุณสามารถตั้งค่าขีด จำกัด ข้อมูลบังคับใช้ข้อ จำกัด ข้อมูลพื้นหลังและดูการใช้ข้อมูลบน Wi-Fi และการเชื่อมต่ออีเธอร์เน็ตแบบใช้สายนอกเหนือจากการเชื่อมต่อข้อมูลเซลลูลาร์ . คุณสามารถคลิกขวาที่แท็บ“ การใช้ข้อมูล” บนหน้าจอการตั้งค่าและเลือก“ ปักหมุดเพื่อเริ่ม” เพื่อดูการใช้ข้อมูลของคุณเป็นไทล์สดบนเมนูเริ่มของคุณ
- เลือกแบบอักษรลายมือของคุณ : คุณสามารถเลือกแบบอักษรที่ลายมือของคุณแปลงเป็นจากการตั้งค่า> อุปกรณ์> ปากกาและหมึก Windows> เปลี่ยนแบบอักษรของประสบการณ์การเขียนด้วยลายมือ
- แผงการเขียนด้วยลายมือในตัว : ตอนนี้คุณสามารถแตะช่องข้อความสมัยใหม่เช่นเดียวกับในแอปการตั้งค่าด้วยปากกาและเขียนข้อความลงในช่องข้อความโดยตรงจากแผงลายมือขยายที่ปรากฏขึ้น
- การปรับปรุงแผงลายมือ : แผงการเขียนด้วยลายมือจะจดจำคำศัพท์ได้ดีขึ้นหากจำไม่ถูกต้องเมื่อคุณวาดทับลายมือที่มีอยู่เพื่อแก้ไข ปุ่มต่างๆบนแผงป้อนข้อมูลด้วยลายมือได้รับการจัดเรียงใหม่เช่นกัน
- รีเซ็ตการตั้งค่าโหมดเกม : คุณสามารถรีเซ็ตการตั้งค่าโหมดเกมทั้งหมดเป็นค่าเริ่มต้นได้โดยไปที่การตั้งค่า> เกม> โหมดเกม> รีเซ็ตการตั้งค่าโหมดเกม
- การตั้งค่า Windows Hello ที่ง่ายขึ้น : คุณสามารถตั้งค่าการลงชื่อเข้าใช้ Windows Hello Face, Fingerprint หรือ PIN ได้โดยตรงจากหน้าจอลงชื่อเข้าใช้โดยคลิกปุ่ม“ Windows Hello” ภายใต้ตัวเลือกการลงชื่อเข้าใช้
- การควบคุมการซ่อนแถบเลื่อนโดยอัตโนมัติ: Windows จะซ่อนแถบเลื่อนในแอป UWP ใหม่โดยอัตโนมัติ แต่ตอนนี้คุณสามารถปิดใช้งานได้จากการตั้งค่า> ความง่ายในการเข้าถึง> จอแสดงผล> ซ่อนแถบเลื่อนใน Windows โดยอัตโนมัติ
- ปิดใช้งานหรือเปิดใช้งานฮอตคีย์ฟิลเตอร์สี : ขณะนี้ฮอตคีย์ฟิลเตอร์สีถูกปิดใช้งานโดยค่าเริ่มต้น แต่คุณสามารถเปิดหรือปิดได้จากการตั้งค่า> ความง่ายในการเข้าถึง> ฟิลเตอร์สี
- ดูและล้างพจนานุกรมของคุณ : คุณสามารถไปที่การตั้งค่า> ความเป็นส่วนตัว> คำพูดการใช้หมึกและการพิมพ์เพื่อดูคำที่คุณได้เพิ่มลงในพจนานุกรมผู้ใช้ของคุณและล้างออกหากต้องการ

- การล้างข้อมูลบนดิสก์ในการตั้งค่าการจัดเก็บ : ฟังก์ชันการล้างข้อมูลบนดิสก์ของ Windows ได้ถูกเพิ่มเข้าไปในแอปการตั้งค่าใหม่ในการตั้งค่า> ระบบ> ที่เก็บข้อมูล> เพิ่มพื้นที่ว่างทันที
- ตัวเลือกเสียงสมัยใหม่เพิ่มเติม: ตัวเลือกเสียงมากมายเช่นการสลับอุปกรณ์และการแก้ไขปัญหาเสียงของคุณได้ย้ายไปที่การตั้งค่า> ระบบ> เสียง นอกจากนี้ยังมีหน้าใหม่ในการตั้งค่า> ระบบ> เสียง> ระดับเสียงของแอปและการตั้งค่าอุปกรณ์ซึ่งคุณสามารถเลือกเอาต์พุตเสียงและอุปกรณ์อินพุตที่ต้องการได้ทั้งระบบและสำหรับแต่ละแอป
- คำแนะนำด้วยแป้นพิมพ์ฮาร์ดแวร์ : เมื่อพิมพ์ด้วยแป้นพิมพ์ฮาร์ดแวร์ตอนนี้คุณสามารถเปิดใช้คำแนะนำคำและใช้ปุ่มลูกศรและปุ่ม Enter หรือ Space เพื่อเลือกได้ คุณลักษณะนี้ถูกปิดใช้งานโดยค่าเริ่มต้นพร้อมใช้งานสำหรับภาษาอังกฤษ (สหรัฐอเมริกา) เท่านั้นและกำหนดเป้าหมายผู้เรียนภาษาอังกฤษการศึกษาและการเข้าถึงตาม Microsoft ตัวเลือกนี้มีอยู่ในการตั้งค่า> อุปกรณ์> การพิมพ์> แสดงคำแนะนำข้อความขณะที่ฉันพิมพ์บนแป้นพิมพ์ฮาร์ดแวร์
- Work Folders On-Demand : ฟีเจอร์“ Work Folders” ที่ช่วยให้ บริษัท ต่างๆสามารถสร้างไฟล์ที่พร้อมใช้งานบนพีซีของพนักงานได้ตอนนี้มีตัวเลือก“ On-demand file access” ใหม่ เมื่อเปิดใช้งานโฟลเดอร์งานจะทำงานเหมือน OneDrive ใน File Explorer ทำให้มองเห็นไฟล์ทั้งหมดได้ แต่จะดาวน์โหลดเฉพาะเมื่อคุณเปิดเท่านั้น
- การปรับปรุงการควบคุมดวงตา : Microsoft ได้เพิ่มคุณสมบัติการควบคุมดวงตาในการอัปเดต Fall Creators การปรับปรุงในขณะนี้พวกเขาได้เพิ่มตัวเลือกการเลื่อนและการคลิกที่ง่ายขึ้นรวมถึงลิงก์ไปยังงานทั่วไปและปุ่มหยุดชั่วคราวบนแผ่นเปิดใช้งานการควบคุมด้วยตา นี่ยังถือเป็นคุณลักษณะ "ดูตัวอย่าง" และจะใช้ได้เฉพาะเมื่อคุณมีอุปกรณ์ต่อพ่วงติดตามการมองเห็นโดยเฉพาะ
- การคาดเดาข้อความหลายภาษา : เมื่อพิมพ์หลายภาษาด้วยแป้นพิมพ์สัมผัสคุณไม่จำเป็นต้องสลับภาษาด้วยตนเองอีกต่อไป Windows จะแสดงการคาดคะเนคำโดยอัตโนมัติจากสามภาษาที่คุณใช้บ่อยที่สุด คุณสามารถปิดใช้งานคุณสมบัตินี้ได้จากการตั้งค่า> อุปกรณ์> การพิมพ์> การทำนายข้อความหลายภาษาหากต้องการ
คุณสมบัติสำหรับนักพัฒนาและผู้ดูแลระบบ

การอัปเดตเดือนเมษายน 2018 ของ Windows 10 มีคุณสมบัติบางอย่างที่ผู้ที่ชื่นชอบจะชื่นชอบเช่นกัน:
- คำสั่ง Curl และ Tar : ยูทิลิตี้ curl และ tar สำหรับการดาวน์โหลดไฟล์และการแตกไฟล์เก็บถาวร. tar ซึ่งใช้กันทั่วไปบน Linux ได้ถูกสร้างขึ้นใน Windows คุณจะพบได้ที่ C: \ Windows \ System32 \ curl.exe และ C: \ Windows \ System32 \ tar.exe Windows 10 มีไคลเอนต์ SSH ในตัวอยู่แล้วด้วย
- Native UNIX Sockets : ตอนนี้ Windows 10 รองรับ UNIX sockets (AF_UNIX) แล้วด้วยไดรเวอร์เคอร์เนล afunix.sys ใหม่ วิธีนี้จะทำให้ง่ายต่อการพอร์ตซอฟต์แวร์ไปยัง Windows จาก Linux และระบบอื่น ๆ ที่คล้าย UNIX และนักพัฒนาที่ใช้กับซ็อกเก็ต UNIX ก็สามารถใช้งานได้เมื่อสร้างซอฟต์แวร์ Windows
- Windows Defender Application Guard : คุณลักษณะ Windows Defender Application Guard สำหรับการรักษาความปลอดภัย Microsoft Edge ซึ่งเปิดตัวใน Fall Creators Update เดิมมีไว้สำหรับผู้ใช้ Windows 10 Enterprise เท่านั้น ฟีเจอร์นี้พร้อมใช้งานสำหรับผู้ใช้ Windows 10 Pro แล้ว แต่ยังคงปิดใช้งานโดยค่าเริ่มต้น ขณะนี้มีคุณสมบัติเสริมใหม่ที่ช่วยให้ผู้ใช้สามารถดาวน์โหลดไฟล์จากภายในเบราว์เซอร์ Edge ที่ได้รับการป้องกันไปยังระบบปฏิบัติการโฮสต์ได้เช่นกัน

- กระบวนการรีจิสทรี : หากคุณดูที่ Task Manager ตอนนี้คุณจะเห็นกระบวนการใหม่ชื่อ“ Registry” นี่เป็นกระบวนการขั้นต่ำที่ออกแบบมาเพื่อเก็บข้อมูลกลุ่มรีจิสทรีสำหรับเคอร์เนลของ Windows เนื่องจากก่อนหน้านี้ข้อมูลจะถูกเก็บไว้ในเคอร์เนลอย่างไรก็ตามการใช้หน่วยความจำระบบทั้งหมดจะยังคงเหมือนเดิม Microsoft กล่าวว่าสิ่งนี้จะช่วยให้พวกเขาสามารถปรับปริมาณหน่วยความจำที่ใช้โดยรีจิสทรีได้อย่างเหมาะสมในอนาคต
- นโยบายการเพิ่มประสิทธิภาพการจัดส่งใหม่ : นโยบายใหม่ (ทั้งสำหรับนโยบายกลุ่มและการจัดการอุปกรณ์มือถือ) มีไว้เพื่อควบคุมคุณลักษณะการเพิ่มประสิทธิภาพการจัดส่งที่ใช้สำหรับการอัปเดตแอป Windows Update และ Store ผู้ดูแลระบบสามารถเค้นแบนด์วิดท์ตามช่วงเวลาของวันได้เช่น นโยบายเหล่านี้มีอยู่ในเทมเพลตการดูแลระบบ> ส่วนประกอบของ Windows> การเพิ่มประสิทธิภาพการจัดส่งในตัวแก้ไขนโยบายกลุ่ม
- Windows Hypervisor Platform API : มี API โหมดผู้ใช้แบบขยายใหม่ที่อนุญาตให้แอปพลิเคชันของ บริษัท อื่นสร้างและจัดการพาร์ติชันกำหนดค่าการแมปหน่วยความจำและควบคุมการทำงานของโปรเซสเซอร์เสมือน
- สคริปต์ที่กำหนดเองระหว่างการอัปเดตคุณสมบัติ : องค์กรสามารถกำหนดค่าพีซีของตนให้เรียกใช้สคริปต์แบบกำหนดเองได้ในระหว่างการอัปเดตคุณลักษณะของ Windows

- โหมดประสิทธิภาพขั้นสูงสุดสำหรับเวิร์คสเตชั่น : พีซีที่ใช้ Windows 10 Pro สำหรับเวิร์คสเตชั่นสามารถเลือกแผนการใช้พลังงาน“ ประสิทธิภาพขั้นสูงสุด” ได้แล้ว วิธีนี้ใช้งานได้เหมือนกับแผนการใช้พลังงานประสิทธิภาพสูงในปัจจุบัน แต่“ ก้าวไปอีกขั้นเพื่อกำจัดความหน่วงแฝงขนาดเล็กที่เกี่ยวข้องกับเทคนิคการจัดการพลังงานแบบละเอียด” สิ่งนี้ใช้ได้เฉพาะบนพีซีเดสก์ท็อปและอาจเพิ่มการใช้พลังงาน
- แอปพลิเคชันที่มุ่งเน้นการผลิตสำหรับเวิร์คสเตชั่น : พีซีที่ใช้ Windows 10 Pro สำหรับเวิร์คสเตชั่นจะเห็นแอปพลิเคชันที่เน้นประสิทธิภาพการทำงานแทนแอปและเกมสำหรับผู้บริโภคเช่น Candy Crush เราหวังว่า Microsoft จะทำการเปลี่ยนแปลงแบบเดียวกันสำหรับพีซี Windows 10 Pro มาตรฐาน!
- Windows AI Platform และ API ใหม่อื่น ๆ : Microsoft ประกาศ API ใหม่สำหรับนักพัฒนาจำนวนมากในงาน Windows Developer Day รวมถึงแพลตฟอร์ม Windows AI นักพัฒนาสามารถนำเข้าโมเดลแมชชีนเลิร์นนิงที่ผ่านการฝึกอบรมมาแล้วจากแพลตฟอร์ม AI ที่แตกต่างกันและเรียกใช้ภายในเครื่องพีซี Windows 10
การปรับปรุงแอปพลิเคชัน Linux

ที่เกี่ยวข้อง: วิธีการติดตั้งและใช้งาน Linux Bash Shell บน Windows 10
Microsoft ยังคงปรับปรุงระบบย่อยของ Windows สำหรับ Linux ซึ่งช่วยให้คุณสามารถเรียกใช้การกระจาย Linux เช่น Ubuntu และ openSUSE ได้โดยตรงบน Windows 10
- Native UNIX Sockets : การสนับสนุนซ็อกเก็ต UNIX ใหม่ไม่ได้มีไว้สำหรับแอปพลิเคชัน Windows เท่านั้น แอปพลิเคชัน Linux ที่ทำงานภายใต้ระบบย่อย Windows สำหรับ Linux สามารถสื่อสารกับซ็อกเก็ต Windows UNIX ดั้งเดิมได้เช่นกัน
- การสนับสนุนอุปกรณ์แบบอนุกรม : ขณะนี้แอปพลิเคชัน Linux สามารถเข้าถึงอุปกรณ์อนุกรมได้แล้ว (พอร์ต COM)
- งานเบื้องหลัง : ขณะนี้แอปพลิเคชัน Linux สามารถทำงานในพื้นหลังได้ ซึ่งหมายความว่าแอปพลิเคชันเช่น sshd, tmux และ screen จะทำงานได้ตามปกติ
- การปรับปรุงระดับความสูง : ขณะนี้คุณสามารถเรียกใช้ทั้งแบบยกระดับ (ในฐานะผู้ดูแลระบบ) และไม่ยกระดับ (ในฐานะผู้ใช้มาตรฐาน) ระบบย่อยของ Windows สำหรับเซสชัน Linux ในเวลาเดียวกัน
- การสนับสนุนงานตามกำหนดการ : คุณสามารถเปิดแอปพลิเคชัน Linux จากงานที่กำหนดเวลาไว้
- การสนับสนุนการเชื่อมต่อระยะไกล : ตอนนี้คุณสามารถเปิดใช้งานระบบย่อยของ Windows สำหรับ Linux ในขณะที่เชื่อมต่อผ่าน OpenSSH, VPN, PowerShell Remoting หรือเครื่องมือเชื่อมต่อระยะไกลอื่น ๆ
- แปลงเส้นทาง Linux เป็น Windows อย่างรวดเร็ว :
Wslpathคำสั่งช่วยให้คุณสามารถแปลงเส้นทาง Linux เป็น Windows เทียบเท่า - ปรับแต่งการตั้งค่าการเปิดตัว : ตอนนี้คุณสามารถเปลี่ยนการตั้งค่าการเปิดใช้งานสำหรับลีนุกซ์ดิสทริบิวชันที่ทำงานภายใต้ระบบย่อย Windows สำหรับ Linux การแจกจ่าย Linux แต่ละไฟล์มีไฟล์คอนฟิกูเรชันที่ /etc/wsl.conf คุณสามารถแก้ไขไฟล์นี้เพื่อเปลี่ยนการตั้งค่าอัตโนมัติและการตั้งค่าเครือข่ายและการตั้งค่าอื่น ๆ จะปรากฏที่นี่ในอนาคต
- Share Environment Variables : ตัวแปรสภาพแวดล้อม WSLENV ใหม่ถูกแบ่งใช้ระหว่างการกระจาย Windows และ Linux ที่ทำงานภายใต้ WSL คุณสามารถจัดรูปแบบตัวแปรเพื่อให้ทำงานได้อย่างถูกต้องทั้งใน Windows และ Linux
- Case Sensitivity สำหรับ Windows : ขณะนี้มีตัวเลือก NTFS ที่คุณสามารถตั้งค่าเพื่อเปิดใช้งาน case sensitive สำหรับไดเร็กทอรี หากคุณเปิดใช้งานสิ่งนี้แม้แต่แอพพลิเคชั่น Windows ก็จะจัดการไฟล์ในโฟลเดอร์นั้นด้วยความไวของตัวพิมพ์เล็กและใหญ่ วิธีนี้จะช่วยให้คุณสามารถตั้งชื่อไฟล์ที่แตกต่างกันสองไฟล์ชื่อ“ example” และ“ Example” และแม้แต่แอปพลิเคชัน Windows ก็ยังมองว่าไฟล์เหล่านี้เป็นไฟล์ที่ต่างกัน
ชุดต่างๆหายไป แต่ควรปรากฏใน Redstone 5

ไมโครซอฟต์กำลังดำเนินการเกี่ยวกับคุณลักษณะ "ชุด" ที่น่าสนใจ มันถูกลบออกจากตัวอย่างการอัปเดตเดือนเมษายน 2018 แต่ตอนนี้กลับมาอยู่ในตัวอย่าง Redstone 5 แล้ว
คุณลักษณะนี้จะแสดงแท็บในทุกหน้าต่าง Windows 10 คุณสามารถคลิกปุ่ม“ +” ในแถบชื่อเรื่องของหน้าต่างเพื่อเปิดแท็บใหม่ แท็บเหล่านี้อาจเป็น "แท็บแอป" ที่มีแอป Windows 10 สากลหรือ "แท็บเว็บ" ที่ฝังเว็บเพจ Microsoft Edge
ตัวอย่างเช่นคุณสามารถทำงานกับเอกสารใน Microsoft Word และเปิดแท็บใหม่สองแท็บหนึ่งแท็บสำหรับสมุดบันทึก OneNote และอีกแท็บหนึ่งสำหรับเว็บเพจใน Microsoft Edge จากนั้นหน้าต่างนี้จะเป็น "ชุด" ของกิจกรรมที่แตกต่างกันสามกิจกรรมในสามแอปพลิเคชันที่แตกต่างกัน แต่ทั้งหมดจะอยู่ในหน้าต่างเดียวกัน คุณสามารถสลับไปมาตามแท็บต่างๆได้อย่างรวดเร็วและมีเอกสารอ้างอิงไว้ใกล้มือขณะทำงานกับเอกสาร
ชุดจะกลับไปเป็น Insider Preview บิลด์หลังจากการอัปเดตเดือนเมษายน 2018 เป็นผลิตภัณฑ์ที่เสถียรดังนั้นจึงน่าจะเป็นส่วนหนึ่งของ Redstone 5 รุ่นถัดไปแทน Microsoft ยังคงทดลองใช้คุณลักษณะนี้และค้นหาว่าจะทำงานอย่างไร
คลิปบอร์ดของคลาวด์หายไป แต่ควรปรากฏใน Redstone 5
เดิม Microsoft ประกาศฟีเจอร์“ คลิปบอร์ดบนคลาวด์” ซึ่งเป็นส่วนหนึ่งของไทม์ไลน์และเดิมทีควรจะมาถึงในการอัปเดต Fall Creators ก่อนหน้านี้ คุณสมบัตินี้จะซิงโครไนซ์ข้อความและข้อมูลอื่น ๆ ที่คุณคัดลอกวางระหว่างพีซีและอุปกรณ์ของคุณทำให้คุณคัดลอกและวางได้อย่างราบรื่นทุกที่ คุณจะสามารถคัดลอกบางอย่างจากพีซีของคุณและวางลงใน iPhone ของคุณได้โดย Windows + V จะเปิดหน้าต่างคลิปบอร์ดบนคลาวด์บนพีซี
คุณลักษณะนี้ปรากฏในเวอร์ชันก่อนหน้าของเวอร์ชันตัวอย่างของ Redstone 4 แต่ถูกลบออกไป Microsoft ต้องการใช้เวลากับมันมากขึ้นอย่างชัดเจน แต่เราคาดว่าจะเห็นฟีเจอร์คลิปบอร์ดบนคลาวด์ปรากฏขึ้นในการอัปเดตครั้งต่อไป